2017
Configurações de Emissão – versão 5.0
20 de março de 2017Última atualização em: 16 de abril, 2021
Olá! Neste artigo vamos descrever de forma mais detalhada como efetuar as configurações para emissão de documentos no InvoiCy Conector, e o funcionamento desse processo.
Vamos dar início? Siga os passos abaixo:
Com o InvoiCy Conector já instalado na sua máquina execute o aplicativo. Se ainda não tiver instalado o Conector acesse o artigo Instalação do InvoiCy Conector.
Caso seja a primeira execução aparecerá uma tela carregando as informações de conexão com o InvoiCy, basta aguardar a tela se fechar e ter acesso a tela de instâncias do Conector, conforme demonstra a imagem abaixo.
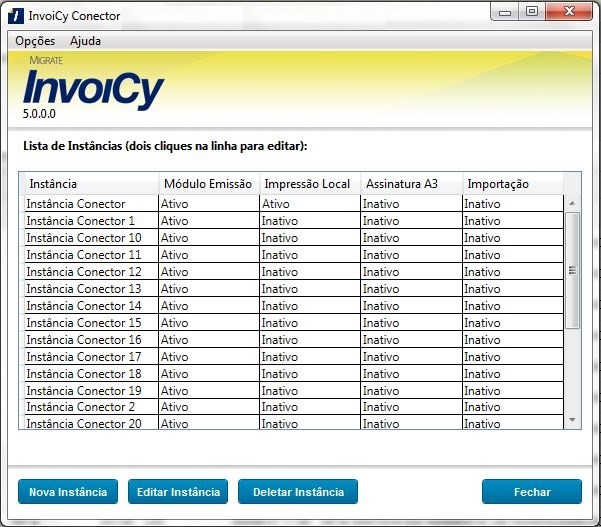
Conforme já foi mencionado, nessa tela serão listadas todas as instâncias que estão cadastradas. Caso você já tenha uma instância cadastrada, basta clicar duas vezes sobre a linha correspondente à instância para abrir a tela de edição. Ou se preferir clique no botão ‘Editar instância’ localizado abaixo da tela.
Se você ainda não possui nenhuma instância cadastrada clique no botão ‘Nova instância’ para abrir a tela de cadastro e configurações, como representa a imagem acima.
Informe no campo ‘Nome da instância’, localizado na parte superior da tela, uma descrição para identificar a nova instância cadastrada, ou se deseja alterar o nome de uma instância já existente. E clique na aba ‘Diretórios para emissão’ para prosseguir com as configurações. A imagem abaixo demonstra a tela de configurações de emissão.
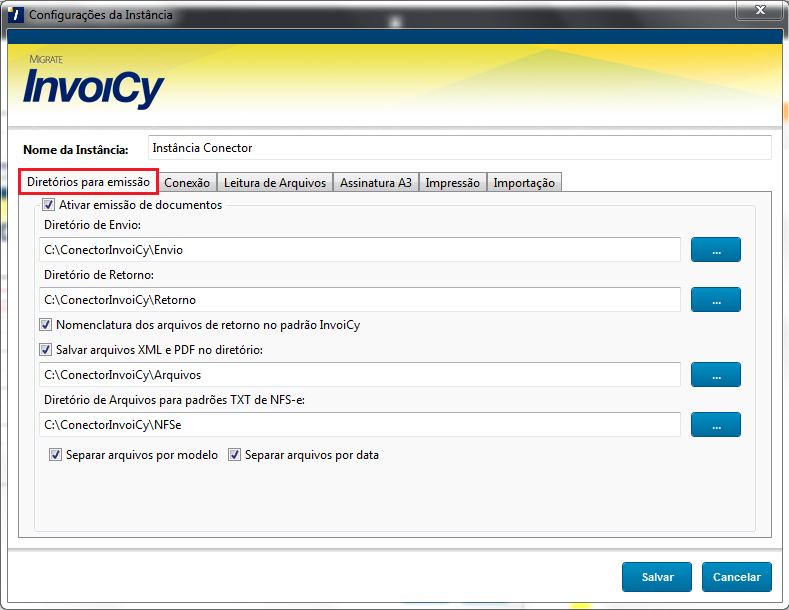
Nessa tela temos a possibilidade de configurar o diretório de envio, retorno, armazenamento dos arquivos XML e PDF e arquivos para padrões TXT de NFS-e. Ainda pode-se escolher se deseja armazenar os arquivos processados separando-os por modelo do documento ou data.
Confira a seguir uma explicação sobre cada uma dessas configurações:
Ativar emissão de documentos: Ao selecionar essa opção, o processo de envio de documentos para o InvoiCy estará ativo para a instância. Caso não habilitar esta opção o Conector não permitirá configurar os diretórios para emissão. Esta opção é desativada pelo parceiro nos casos em que o Conector não deverá processar os arquivos da instância por algum incidente.
Diretório de Envio: Neste campo você deve informar o diretório de destino onde serão salvos os arquivos XML que devem ser enviados ao InvoiCy pelo Conector.
Diretório de Retorno: Neste campo você deve informar o diretório de destino onde serão gravados os arquivos de retorno do InvoiCy. A cada envio de um novo documento será gravado um retorno no formato XML, que pode ser lido pelo ERP, a fim de obter o status da emissão do documento.
Nomenclatura dos arquivos de retorno no padrão InvoiCy: Para padronizar a nomenclatura dos arquivos de retornos salvos em seu diretório, é possível selecionar esta opção e assim seus arquivos estarão salvos no padrão do InvoiCy para todos os módulos contratados.
ATENÇÃO! Porém é importante observar que para utilizar esta opção seu sistema de integração deverá estar preparado para ler a nova estrutura criada para a nomenclatura dos arquivos de retorno. Caso não necessitar utilizar a nova forma de armazenar os arquivos, esta opção não deverá ser selecionada, e o Conector continuará a armazenar seus documentos da forma atual.
Abaixo são apresentados alguns dos exemplos de arquivo de retorno utilizando a nova Nomenclatura dos arquivos de retorno no padrão InvoiCy:
Módulo NFS-e:
- NFSE015630000000000091850000S.xml
Módulo NF-e:
- 35170418115979000109553210000000611000000614-NFe;
- 35170418115979000109553210000001071000001077-procNFe;
- Evento NF-e 35170418115979000109553210000001051000001056-1115001-procEve.
Módulo NFC-e:
- 43170406354976000149653210000001011000000438-procNFCe;
- 43170635497600014965321000000102000000102_102-procInutNFe.
Módulo CT-e:
- 43170406354976000149575180000000021004561323-procCTe.
Módulo MDF-e:
- 43170406354976000149585180000000031000000034-procMDFe;
- 43170406354976000149585180000000041000000040-1101121-procEvento.
OBSERVAÇÃO: não existe nenhuma regra quanto a nomenclatura dos arquivos enviados ao Conector, ficando a critério do usuário definir a nomenclatura que desejar para seus arquivos. Por exemplo: cte1.xml, NFe.xml, EnvioNFCe.xml. Indiferente da nomenclatura, os arquivos serão lidos e processados pelo InvoiCy Conector.
Salvar arquivos XML e PDF no diretório: Caso marcar a opção ‘Salvar arquivos XML e PDF no diretório’ deve informar o diretório de destino onde serão armazenados os arquivos XML e PDF do documento emitido. A cada envio de um novo documento, se o mesmo for efetivado, será gerado um arquivo XML e um PDF correspondente ao documento enviado, e armazenado no diretório configurado de acordo com as configurações contidas no InvoiCy.
Diretório de Arquivos para padrões TXT de NFS-e: Neste campo você deve informar o diretório de destino onde serão salvos os arquivos de texto que deverão ser enviados para a prefeitura. Esta é uma configuração especial para NFS-e, e se aplica somente para as empresas que emitem NFS-e em prefeituras com Padrões TXT.
Separar arquivos por data: Ao optar pela opção ‘Separar arquivos por data’ os arquivos processados serão salvos no diretório especificado com a seguinte estrutura:
Diretório de saída\ano\mês\dia\arquivo.xml
Diretório de saída\2017\03\09\arquivo.xml
Separar arquivos por modelo: Já ao selecionar a opção ‘Separar arquivos por modelo’, os arquivos processados serão armazenados no diretório especificado na seguinte estrutura:
Diretório de saída\modelo\arquivo.xml
Diretório de saída\NFe\arquivo.xml
Também é possível optar pelas duas formas, onde ao marcar as opções ‘Separar arquivos por data’ e ‘Separar arquivos por modelo’ os arquivos processados serão armazenados no diretório escolhido seguindo a estrutura:
Diretório de saída\modelo\ano\mês\dia\arquivo.xml
Diretório de saída\NFe\2017\03\09\arquivo.xml
Após finalizar todas as configurações clique em ‘Salvar’. Agora que você já tem todas as configurações de emissão finalizadas pode iniciar o serviço de emissão de documentos.
Então novamente na tela inicial do Conector clique no Menu – Opções – Serviços e na próxima tela no botão “Iniciar” no serviço de Emissão para iniciar o serviço de emissão dos documentos, como demonstra a imagem a seguir.
É importante destacar que ao clicar nessa opção irá iniciar o serviço para todas as instâncias cadastradas e que estejam ativadas, as instâncias que estiverem com a opção “Ativar emissão de documentos” desmarcada não terão os documentos processados. Para parar o serviço de emissão basta clicar em ‘Parar”.
Para ter acesso aos modelos de documentos de XML, XSD e layout em XLS acesse a página de downloads, clicando aqui.
Como próximo passo você pode efetuar as configurações de conexão. Leia o artigo para obter informações mais detalhadas sobre esse procedimento.
Observação – Emissão de documentos em contingência EPEC:
Ao enviar documentos em contingência com o InvoiCy Conector, o aplicativo não irá respeitar a ordem de contingência configurada para o módulo no Painel de Controle da Plataforma InvoiCy. O InvoiCy Conector utilizará como padrão sempre a primeira opção de contingência configurada, e se por algum motivo esta não funcionar, não será executada uma nova tentativa para a próxima opção da lista, e o envio do documento será suspenso e o mesmo ficará com status Rejeitado.
Para os emissores que utilizam o certificado A3, ao enviar um documento em contingência EPEC será gerado dois arquivos de retorno, um referente a situação do evento, e outro que se refere a situação do documento. Para entender melhor como esse processo irá funcionar, veja um exemplo de retorno para o evento e um exemplo para o retorno do documento.
Já para emissores que utilizam o certificado A1 o processo continua o mesmo, gerando apenas um arquivo de retorno.
