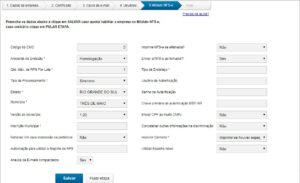2014
Cadastrar uma empresa via interface Web
4 de agosto de 2014Este artigo descreverá passo-a-passo como cadastrar uma nova empresa via Wizard na aplicação InvoiCy. Proceda com os seguintes passos para realizar o Wizard de cadastro de empresas.
1. Acesso ao Wizard
No Painel de Controle, no grupo “Configurações do Parceiro – Gerenciamento”, clique na opção “Nova Empresa”.

2. Dados da empresa
Este Wizard tem o objetivo de auxiliar no cadastro das empresas, que é dividido em 6 etapas. A primeira etapa corresponde aos dados da empresa emissora, onde todos os campos obrigatórios que apresentam um asterisco devem ser preenchidos para prosseguir com o cadastro.
Ao fazer o cadastro pode-se fazer o vínculo a um grupo, através da opção ‘Grupo de Empresas’, para melhor organização das empresas do parceiro. Todos os grupos cadastrados pelo parceiro aparecerão na listagem para seleção, conforme pode-se verificar na imagem abaixo. Para mais informações sobre o cadastro de grupos leia o artigo Cadastrando Grupos de Empresas.
Para receber e-mails do InvoiCy é necessário informar um endereço válido no campo “E-mail para notificações”. Se o usuário possuir um e-mail para notificação já cadastrado, ao começar a digitar o mesmo já aparecerá disponível para seleção. Para saber mais sobre os e-mails para notificações leia Tela de e-mails para notificações.
Após preencher todos os campos deve-se clicar em “Cadastrar”, onde conforme descrito na mensagem o processo já poderá incidir em cobrança. Caso não deseje continuar com o cadastro deverá clicar na opção “Sair do Wizard”. Clicando na opção “Cadastrar” será gerada a “Chave de acesso” do emissor e será apresentada a tela de Licenciamento.
3. Licenciamento
Após preencher as informações na primeira etapa de dados da empresa será apresentada a etapa de licenciamento, com os módulos disponíveis para solicitação de licença.
Nesta tela é possível solicitar as licenças para os módulos que o emissor irá utilizar, onde cada solicitação de licença irá gerar uma cobrança. Após clicar em “Solicitar licença” o Wizard avança para a segunda etapa referente ao carregamento do certificado digital.
Para mais informações sobre o processo de licenciamento da empresa acesse o artigo Licenciamento das empresas.
4. Escolha do certificado
Após solicitar uma licença para a empresa é necessário realizar o envio do certificado digital, que poderá ser do tipo A1 ou A3. Ao optar pelo tipo A1 deverá informar um certificado com a extensão de arquivo “.PFX” e informar seu apelido e senha.
Já ao optar pelo tipo A3 não será necessário informar nenhum arquivo ou senha, apenas um apelido para o certificado. Para mais informações sobre o certificado digital da empresa leia o artigo Entenda a diferença entre certificado A1 e A3.
É importante destacar que para as empresas que emitem no módulo NFS-e não será possível fazer uso do certificado A3. E para as empresas que emitem em mais de um módulo a configuração do certificado digital será geral, ou seja, não será possível emitir NF-e com certificado A1 e CT-e com certificado A3, por exemplo.
Ao cadastrar o certificado existem 3 opções:
– Cadastrar novo certificado: esta será a opção padrão, onde o usuário poderá informar normalmente o seu certificado digital. A imagem abaixo demonstra a utilização dessa opção.
– Usar certificado da matriz: esta opção estará disponível apenas quando for cadastrada uma filial, e a matriz possuir um certificado digital cadastrado. Ao marcar essa opção os campos ficarão desabilitados e serão preenchidos automaticamente, conforme demonstra a imagem a seguir.
– Usar certificado já cadastrado: por fim, esta opção será habilitada apenas quando o parceiro possuir certificados cadastrados no painel de certificados do parceiro para a mesma raiz de CNPJ da empresa que está sendo cadastrada. Quando selecionada esta opção serão listados os certificados cadastrados para a mesma raiz de CNPJ, juntamente com seu apelido e data de vencimento. Os demais campos do cadastro estarão desabilitados.
Foi incrementada uma validação que compara a raiz do CNPJ do certificado digital com a raiz do CNPJ da empresa que está sendo cadastrada, e quando houver diferenças será retornada uma mensagem de alerta em tela, apenas informativa, conforme imagem abaixo.
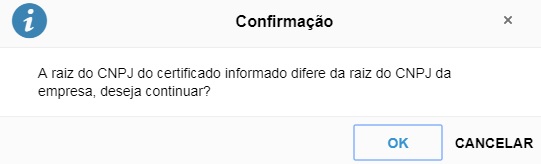
Esta e todas as demais etapas do Wizard são possíveis de serem puladas, mas isto não elimina o cadastro da empresa, somente o deixará incompleto.
5. Caixa de E-mail
Nessa etapa é possível configurar um Remetente padrão para receber os e-mails referentes a sua empresa.
Para receber e-mails de alertas e notificações do InvoiCy a empresa deve realizar o cadastro de uma caixa de e-mail, que o InvoiCy irá utilizar para enviar e-mails do emissor aos seus clientes.
Ao cadastrar uma caixa de e-mail existem 3 opções:
– Cadastrar nova caixa de e-mail: esta será a opção padrão, onde o usuário poderá cadastrar normalmente uma caixa de e-mail, como demonstra a imagem abaixo.
– Usar servidor de e-mail da matriz: esta opção estará disponível apenas quando for cadastrada uma filial, e a matriz possuir uma caixa de e-mail configurada. Ao marcar essa opção os campos ficarão desabilitados e serão preenchidos automaticamente, sendo possível editar apenas o nome do remetente, conforme demonstra a imagem a seguir.
– Usar servidor de e-mail já cadastrado: por fim, esta opção será habilitada apenas quando o parceiro possuir caixa de e-mail cadastrada na tela de servidores de e-mail. Quando selecionada esta opção serão listadas as caixas cadastradas, juntamente com seu apelido e o e-mail do usuário. Os demais campos do cadastro estarão desabilitados, permitindo apenas alterar o nome do remetente.
6. Usuários
Essa etapa possibilita cadastrar usuários para a empresa, que terão acesso ao InvoiCy. Agora no Wizard para nova empresa você já poderá criar novos usuários ou vincular usuários já existentes, veja as opções disponíveis:
– Cadastrar novos usuários: na tela de cadastro do novo usuário, deve-se preencher os campos da parte superior informando o Nome, E-mail, Senha e Status do usuário cadastrado.
Após deve-se definir as permissões do usuário, ou seja, as ações que ele poderá executar no sistema. Para isso, é possível vincular o usuário a um grupo de permissões, ou configurar separadamente os seus acessos.
Para consultar os detalhes do cadastro de um novo usuário, leia o artigo “Cadastrando um usuário”.
– Usar usuários da matriz: quando a empresa que está sendo cadastrada for uma filial, esta opção lhe possibilita utilizar os usuários já cadastrados para a empresa matriz, marcando essa opção os usuários serão copiados automaticamente para a empresa que está em processo de cadastro. Uma vez marcada a opção “Usar usuários da matriz”, não será mais permitido na etapa “4. Usuários” do Wizard selecionar as demais opções. Antes de confirmar a opção de usuários desejada, confirme se realmente esta é a ação correta que deseja executar.
– Usar usuários do grupo de empresa: Caso na etapa “1. Dados da empresa” (conforme demostra a imagem) do Wizard tenha sido vinculado a empresa em cadastro a um grupo de empresas, essa opção de “Usar usuários do grupo de empresa” será habilitada, e você poderá estar utilizando os usuários já cadastrados para as empresas que estejam neste grupo.
– Usar usuários já cadastrados: Ao marcar a opção de “Usar usuários já cadastrados” será apresentada a opção de “Selecionar usuários do parceiro”, ao utilizar essa opção uma lista com os usuários já cadastrados na aplicação será exibida, permitindo assim vincular usuários já cadastrados para a nova empresa a ser cadastrada.
Selecione os usuários que deseja utilizar para esta empresa que está cadastrando, aplique a seleção, e assim o usuário já cadastrado será vinculado também para esta empresa.
7. Módulo NFS-e
Nesta etapa encontram-se as configurações que são necessárias para o envio de NFS-e. Somente será apresentada essa etapa caso você parceiro possuir licença para o módulo NFS-e, caso contrário será direcionado para a etapa final do Wizard. Porém se a etapa Módulo NFS-e for habilitada devido ao parceiro ter alguma empresa NFS-e, mas sua empresa atual não integrar com este módulo não é necessário o preenchimento dos campos, podendo pular a etapa clicando no botão “Pular etapa”.
Para verificar se o seu município já está integrado vá até o Painel de Controle, no Módulo NFS-e, selecione “Municípios Integrados” efetuando uma pesquisa pelo seu município, e caso ele conste na consulta o mesmo já se encontra integrado com o sistema. Caso não conste na consulta veja o artigo Como solicitar um novo Município e qual o prazo para Integração para mais informações.
8. Final
Ao término do Wizard é apresentado um resumo com as informações da empresa, como o apelido da empresa e a chave de acesso que deverá ser utilizada no ERP, AC ou DLL para validar a comunicação.
Nessa etapa, é possível definir uma empresa como Empresa modelo, esta funcionalidade foi substituída pelas opções “Copiar configurações da empresa matriz” ou “Copiar configurações de outra empresa”
– Sim, importar configurações da matriz: Se essa opção for marcada, os parâmetros configurados para a empresa matriz, juntamente com a logomarca serão replicados para a empresa que está sendo cadastrada. Antes de executar a importação dos dados, responda a mensagem de confirmação apresentada.

– Sim, copiar configurações de outra empresa: Escolhida essa opção, é habilitado um botão de “Selecionar empresa” o qual lhe dará acesso as empresas do parceiro, buscando primeiramente as empresas definidas como empresa modelo (destacadas em negrito), ou ainda você terá a opção de pesquisar qualquer outra empresa já cadastrada.
Porém, poderá ser selecionada apenas uma empresa para que seja utilizada como replicação dos dados, se mais empresas foram selecionadas, será utilizada a primeira empresa da etapa “Seleção de empresa para a replicação”.
Ao finalizar as configurações de cadastro de empresa serão apresentados os dados da empresa para que você possa seguir com a integração, através do botão “Finalizar” confirme o cadastro da empresa.