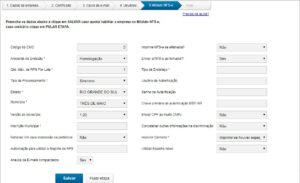2016
Cadastro de Filial
15 de março de 2016Última atualização em: 28 de julho, 2017
No InvoiCy é possível realizar a troca de empresas de matriz para filial, ou vice-versa, de acordo com os dados da empresa emissora. Para realizar esta troca de matriz para filial é necessário seguir os passos:
No Painel de Controle, no módulo “Empresa”, clique na opção “Dados da Empresa”.
Esta tela possui o campo “É filial?” e “Matriz”, onde é possível configurar uma empresa como matriz, ou relacionar a qual matriz pertence a empresa filial.
No campo “É filial?” deve-se marcar como Sim caso a empresa emissora pertencer a uma mesma base de CNPJ, e em seguida no campo “Matriz” deverá selecionar a empresa matriz que possui vínculo e clicar no botão “Salvar”. Na listagem de matriz aparecem apenas as empresas que possuem o mesmo CNPJ base e já estão cadastradas no InvoiCy como matriz.
Caso deseje alterar a empresa para Matriz basta selecionar no campo “É filial?” a opção Não e salvar as informações.
Caso for cadastrar uma empresa filial e sua matriz já estiver cadastrada na aplicação é possível simplificar o cadastrado utilizando algumas informações já cadastradas na matriz, como o certificado digital e caixa de e-mail para envio de e-mails da empresa.
Para cadastrar uma filial é necessário selecionar a empresa matriz no combobox de empresas, acessar o “Painel de Controle”, grupo “Empresa” e clicar no botão “Filiais”, como demonstra a imagem a seguir.
Na tela de Filiais clicar no botão ‘Nova Filial’, então será aberta a primeira etapa de informações da empresa e o campo de identificação de filial já estará preenchido como Sim, com o nome da matriz informado para visualização.
Na próxima etapa de Certificados, estarão disponíveis os dados do certificado digital, que poderá ser do tipo A1 ou A3. Ao optar pelo tipo A1 deverá informar um certificado com a extensão de arquivo “.PFX” e informar seu apelido e senha.
Já ao optar pelo tipo A3 não será necessário informar nenhum arquivo ou senha, apenas um apelido para o certificado. Para mais informações sobre o certificado digital da empresa leia o artigo Entenda a diferença entre certificado A1 e A3.
É importante destacar que para as empresas que emitem no módulo NFS-e não será possível fazer uso do certificado A3. E para as empresas que emitem em mais de um módulo a configuração do certificado digital será geral, ou seja, não será possível emitir NF-e com certificado A1 e CT-e com certificado A3, por exemplo.
Ao cadastrar o certificado existem 3 opções:
– Cadastrar novo certificado: esta será a opção padrão, onde o usuário poderá informar normalmente o seu certificado digital. A imagem abaixo demonstra a utilização dessa opção.
– Usar certificado da matriz: esta opção estará disponível apenas quando for cadastrada uma filial, e a matriz possuir um certificado digital cadastrado. Ao marcar essa opção os campos ficarão desabilitados e serão preenchidos automaticamente, conforme demonstra a imagem a seguir.
– Usar certificado já cadastrado: por fim, esta opção será habilitada apenas quando o parceiro possuir certificados cadastrados no painel de certificados do parceiro para a mesma raiz de CNPJ da empresa que está sendo cadastrada. Quando selecionada esta opção serão listados os certificados cadastrados para a mesma raiz de CNPJ, juntamente com seu apelido e data de vencimento. Os demais campos do cadastro estarão desabilitados.
Concluído o processo do certificado digital, na próxima etapa será possível configurar um Remetente padrão para receber os e-mails referentes a sua empresa.
Para receber e-mails de alertas e notificações do InvoiCy a empresa deve realizar o cadastro de uma caixa de e-mail, que o InvoiCy irá utilizar para enviar e-mails do emissor aos seus clientes.
Ao cadastrar uma caixa de e-mail existem 3 opções:
– Cadastrar nova caixa de e-mail: esta será a opção padrão, onde o usuário poderá cadastrar normalmente uma caixa de e-mail, como demonstra a imagem abaixo.
– Usar servidor de e-mail da matriz: esta opção estará disponível apenas quando for cadastrada uma filial, e a matriz possuir uma caixa de e-mail configurada. Ao marcar essa opção os campos ficarão desabilitados e serão preenchidos automaticamente, sendo possível editar apenas o nome do remetente, conforme demonstra a imagem a seguir.
– Usar servidor de e-mail já cadastrado: por fim, esta opção será habilitada apenas quando o parceiro possuir caixa de e-mail cadastrada na tela de servidores de e-mail. Quando selecionada esta opção serão listadas as caixas cadastradas, juntamente com seu apelido e o e-mail do usuário. Os demais campos do cadastro estarão desabilitados, permitindo apenas alterar o nome do remetente.
A próxima etapa possibilita cadastrar usuários para a empresa, que terão acesso ao InvoiCy. Você poderá criar novos usuários ou vincular usuários já existentes, veja as opções disponíveis:
– Cadastrar novos usuários: na tela de cadastro do novo usuário, deve-se preencher os campos da parte superior informando o Nome, E-mail, Senha e Status do usuário cadastrado.
Após deve-se definir as permissões do usuário, ou seja, as ações que ele poderá executar no sistema. Para isso, é possível vincular o usuário a um grupo de permissões, ou configurar separadamente os seus acessos.
Para consultar os detalhes do cadastro de um novo usuário, leia o artigo “Cadastrando um usuário”.
– Usar usuários da matriz: quando a empresa que está sendo cadastrada for uma filial, esta opção lhe possibilita utilizar os usuários já cadastrados para a empresa matriz, marcando essa opção os usuários serão copiados automaticamente para a empresa que está em processo de cadastro. Uma vez marcada a opção “Usar usuários da matriz”, não será mais permitido na etapa “4. Usuários” do Wizard selecionar as demais opções. Antes de confirmar a opção de usuários desejada, confirme se realmente esta é a ação correta que deseja executar.
– Usar usuários do grupo de empresa: Caso na etapa “1. Dados da empresa” (conforme demostra a imagem) do Wizard tenha sido vinculado a empresa em cadastro a um grupo de empresas, essa opção de “Usar usuários do grupo de empresa” será habilitada, e você poderá estar utilizando os usuários já cadastrados para as empresas que estejam neste grupo.
– Usar usuários já cadastrados: Ao marcar a opção de “Usar usuários já cadastrados” será apresentada a opção de “Selecionar usuários do parceiro”, ao utilizar essa opção uma lista com os usuários já cadastrados na aplicação será exibida, permitindo assim vincular usuários já cadastrados para a nova empresa a ser cadastrada.
Selecione os usuários que deseja utilizar para esta empresa que está cadastrando, aplique a seleção, e assim o usuário já cadastrado será vinculado também para esta empresa.
Na próxima etapa, Módulo NFS-e, encontram-se as configurações que são necessárias para o envio de NFS-e. Se você não integrar com este módulo não é necessário o preenchimento dos campos, podendo pular a etapa clicando no botão “Pular etapa”.
Para verificar se o seu município já está integrado vá até o Painel de Controle, no Módulo NFS-e, selecione a opção “Municípios Integrados”, efetuando uma pesquisa pelo seu município, e caso ele conste na consulta o mesmo já se encontra integrado com o sistema. Caso não conste na consulta veja o artigo Como solicitar um novo Município e qual o prazo para Integração para mais informações.
Ao término do Wizard é apresentado um resumo das informações da filial, como o apelido da empresa e a chave de acesso que deverá ser utilizada no ERP, AC ou DLL para validar a comunicação via Web Service.
Nessa etapa, é possível definir uma empresa como Empresa modelo, esta funcionalidade foi substituída pelas opções “Copiar configurações da empresa matriz” ou “Copiar configurações de outra empresa”
– Sim, importar configurações da matriz: Se essa opção for marcada, os parâmetros configurados para a empresa matriz, juntamente com a logomarca serão replicados para a empresa que está sendo cadastrada. Antes de executar a importação dos dados, responda a mensagem de confirmação apresentada.

– Sim, copiar configurações de outra empresa: Escolhida essa opção, é habilitado um botão de “Selecionar empresa” o qual lhe dará acesso as empresas do parceiro, buscando primeiramente as empresas definidas como empresa modelo (destacadas em negrito), ou ainda você terá a opção de pesquisar qualquer outra empresa já cadastrada.
Porém, poderá ser selecionada apenas uma empresa para que seja utilizada como replicação dos dados, se mais empresas foram selecionadas, será utilizada a primeira empresa da etapa “Seleção de empresa para a replicação”.
Ao finalizar as configurações do cadastro da filial serão apresentados os dados da empresa para que você possa seguir com a integração, através do botão “Finalizar” confirme o cadastro da empresa.
Após finalizar o processo o envio de notas já está autorizado para esta empresa. Posteriormente é possível consultar o status da licença acessando o painel de controle e clicando na opção “Módulos contratados”.