2023
Emissão de MDF-e via digitação
6 de novembro de 2023Temos novidades no InvoiCy! Agora é possível emitir MDF-e (Manifesto Eletrônico de Documentos Fiscais) por meio de digitação. De forma fácil, rápida e sem a necessidade da utilização de outros sistemas.
Confira a seguir um passo a passo para realizar a emissão de MDF-e com o InvoiCy.
1 – Cadastro de Séries
Antes de iniciar a emissão de MDF-e via digitação com o InvoiCy, é necessário cadastrar a(s) série(s) que será(ão) utilizada(s) para a emissão dos documentos. Para isso, acesse o Painel de Controle do InvoiCy, no grupo “Empresa” e localize a opção “Séries”, conforme imagem abaixo.
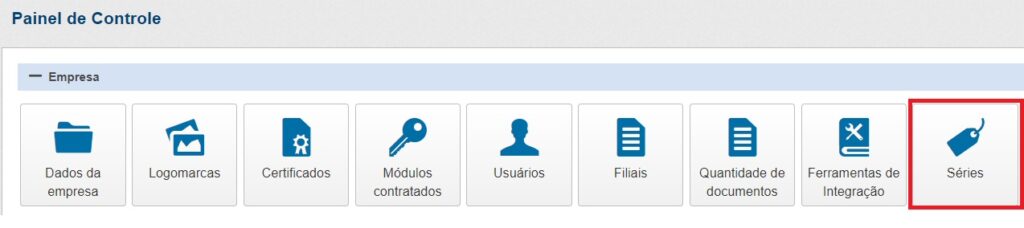
Será exibida a tela de “Consulta de Séries” e nela há uma opção “Nova série” que dará acesso à tela para inserir os dados do cadastro.
Nesta tela, deve ser informado o número da série, o modelo do documento que vai utilizá-la, o último número de documento já emitido com esta série, se for o caso e também deve ser informado ao InvoiCy se esta será a série padrão a ser utilizada ou não.
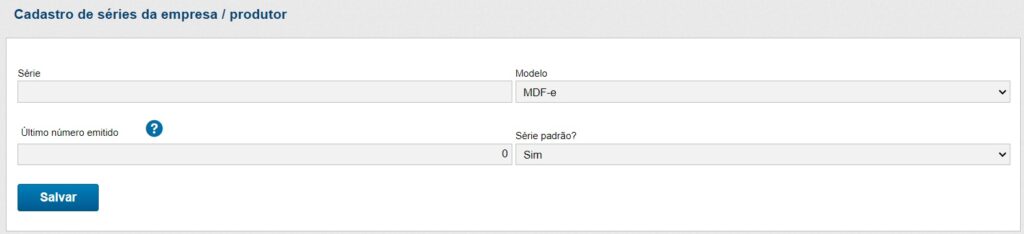
2 – Cadastro de Veículos
Depois disso, recomendamos também que seja realizado previamente o cadastro dos proprietários dos veículos que serão vinculados ao documento, pois essa informação deve ser incluída em um MDF-e, quando o emitente é o proprietário do veículo ou quando o veículo estiver em nome de terceiros, ou seja, não relacionado com o emitente do manifesto. Caso essa informação não estiver presente no documento, o emitente corre o risco de ser multado.
O cadastro de veículos poderá ser realizado por meio da opção “Veículos”, no grupo de “Configurações de digitação” que está disponível no Painel de Controle do InvoiCy.

Ao clicar na opção “Veículos”, será exibida a tela de “Consulta de Veículos”, que irá mostrar os cadastros já realizados, caso houver. Nessa tela estão disponíveis filtros para realizar a pesquisa de veículos já cadastrados e também uma opção para adicionar um “Novo Veículo”, onde o usuário deverá informar os dados na tela de cadastro.
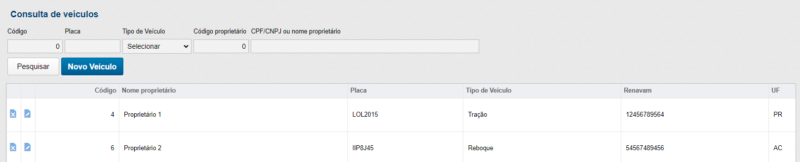
Para incluir um novo registro basta acessar a tela de cadastro, clicando no botão “Novo Veículo”. Depois, é necessário preencher as informações solicitadas, atentando para os campos que são obrigatórios.
Ao cadastrar um novo veículo, a informação do proprietário não é obrigatória, mas caso optar por informar, será necessário que o mesmo tenha sido cadastrado previamente, nesse caso, ao cadastrar um novo veículo basta informar o nome ou CPF/CNPJ do proprietário que o sistema irá localizar e permitir que seja selecionado, após isso, basta informar os demais dados e cadastrar o veículo.
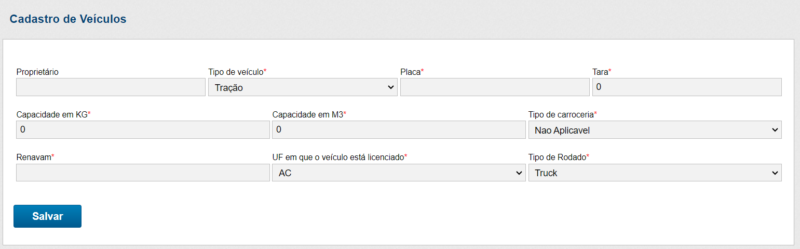
3 – Cadastro de Proprietários
O cadastro de proprietários pode ser acessado via Painel de Controle na opção “Proprietários”, conforme destacado a seguir.

Ao clicar na opção destacada, será exibida a tela de “Consulta de Proprietários”, caso já houver cadastros eles serão mostrados.
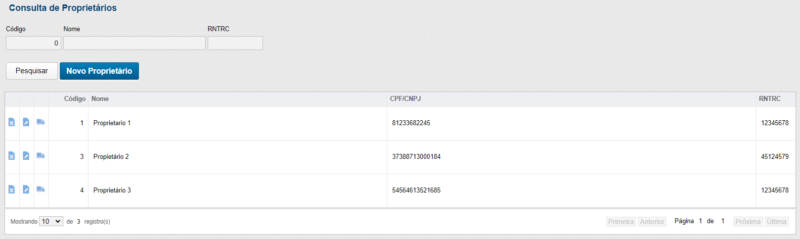
A partir dessa tela é possível realizar o cadastro de um novo proprietário, clicando no botão “Novo Proprietário”. Então será exibida a tela de “Inclusão de Proprietário”.
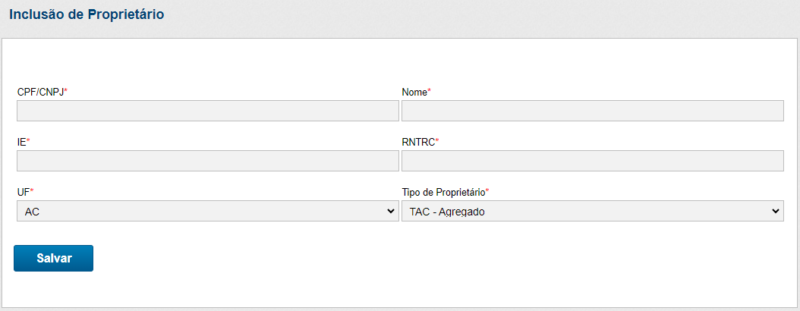
Após inserir todos os dados para o cadastro, basta salvar as informações.
É possível visualizar os veículos vinculados ao proprietário, através da opção “Veículos” disponível na tela de “Consulta de Proprietários”.
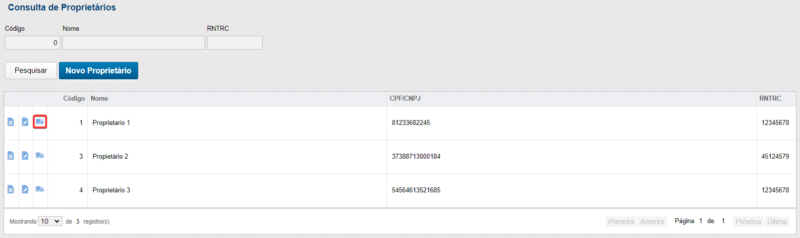
Ao acessar a opção “Veículos”, será exibida a tela de “Consulta de veículos”, onde serão mostrados os veículos do proprietário selecionado, nessa tela estão disponíveis filtros para localizar um determinado veículo e também é possível adicionar um novo registro por meio do botão “Novo Veículo”, onde o usuário será direcionado para a tela de cadastro de veículos.
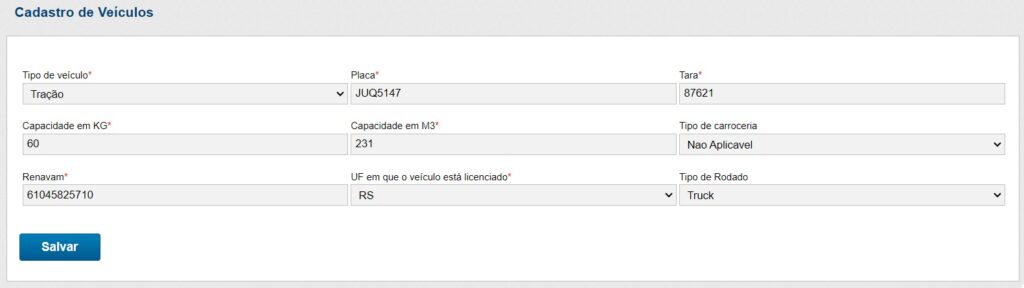
Ao finalizar o cadastro basta salvar as informações, a partir desse momento o InvoiCy poderá exibir os dados do veículo e do proprietários cadastrados no momento da digitação do MDF-e.
Com esse recurso, é possível cadastrar os dados dos envolvidos uma única vez, e posteriormente, ao emitir um novo MDF-e, basta selecionar nos campos correspondentes às partes envolvidas e as informações serão preenchidas automaticamente, poupando tempo e evitando erros de digitação.
4 – Emitindo um MDF-e
Ao acessar o sistema, caso sua empresa possua licença ativa para a digitação de MDF-e, será exibida a opção “Emitir” no menu à esquerda.
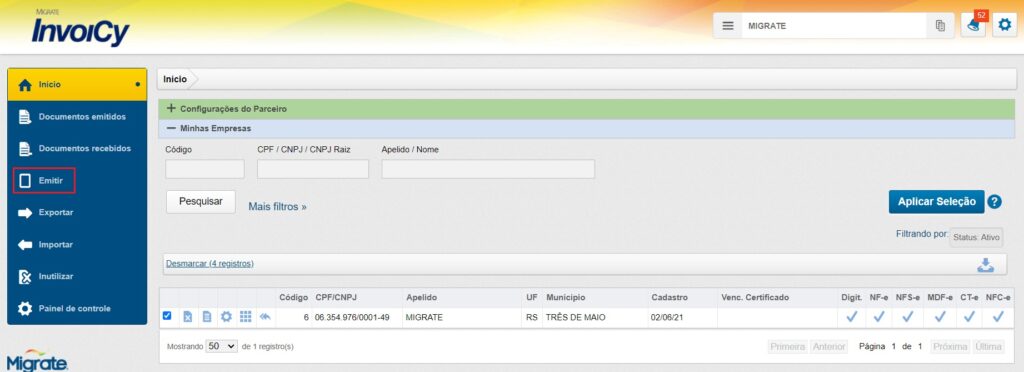
Clicando sobre a opção “Emitir”, será exibida a tela de “Documentos em digitação”, essa tela irá listar todos os documentos iniciados, porém por algum motivo não foram finalizados e enviados à SEFAZ.
Caso houver documentos nessa situação, serão apresentadas duas opções para dar um status final ao documento, porém por enquanto apenas a opção “Editar” está liberada ao usuário. Essa opção irá abrir a tela de digitação, para que seja finalizada a emissão do documento, conforme imagem a seguir:
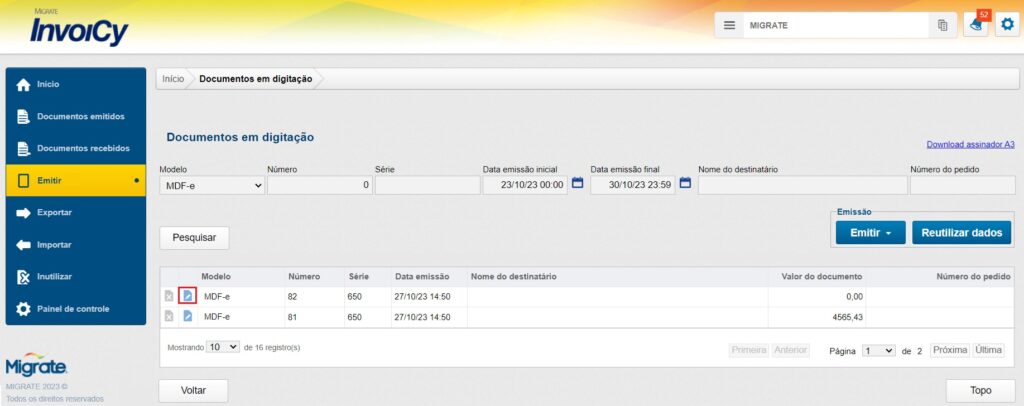
Para iniciar a emissão de um documento há duas opções:
- Emitir MDF-e: que dá acesso à tela onde devem ser preenchidas as informações do MDF-e;
- Reutilizar dados: permite selecionar um documento já emitido para ser usado como base para um novo, permitindo a reutilização de dados e agilizando a emissão. Ao escolher essa opção, será aberta uma nova tela onde deve ser selecionado o MDF-e a partir do qual os dados serão reaproveitados, conforme mostra a imagem abaixo.
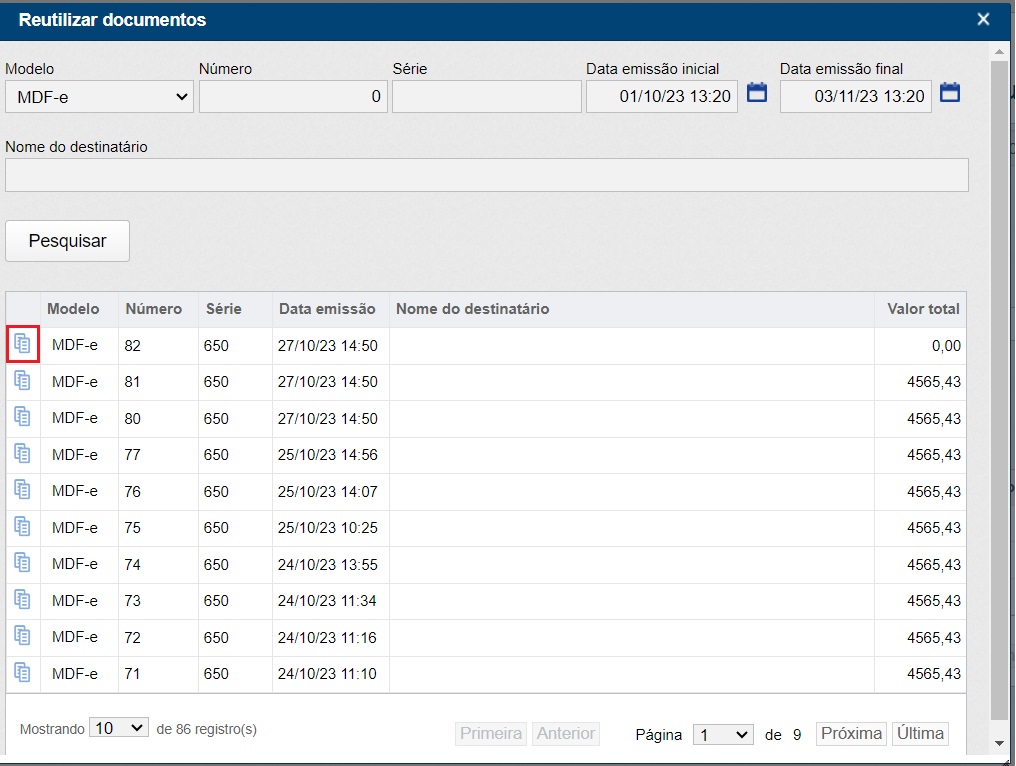
Clicando no ícone destacado, será exibida a tela de digitação de documentos com todos os dados do MDF-e selecionado já preenchidos, permitindo alterar o que for necessário e continuar a emissão de um novo documento.
Para emitir um novo documento sem reutilizar dados de outro MDF-e, é preciso acessar a tela de digitação via botão “Emitir MDF-e”, conforme mostra a imagem a seguir.
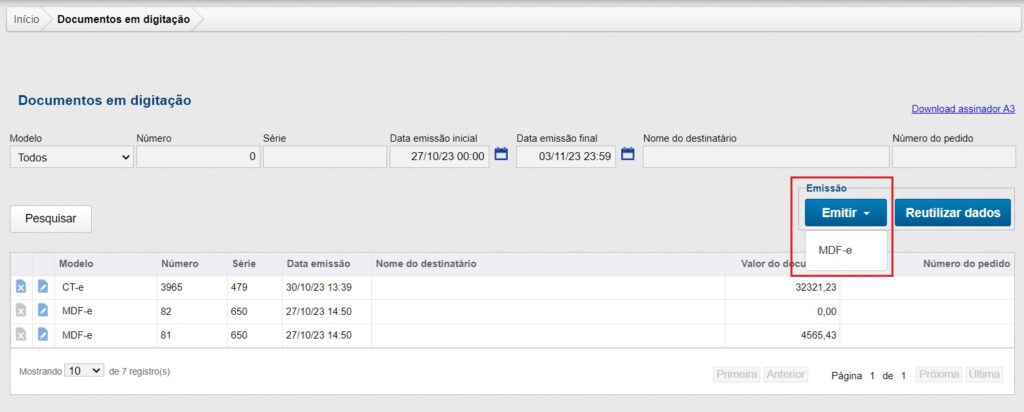
Após isso, será aberta a tela onde devem ser preenchidas todas as informações referentes ao documento, para o mesmo poder ser emitido corretamente.
A tela de digitação é dividida em blocos para organizar as informações e facilitar o fluxo de emissão, que será detalhado a seguir.
- Dados Gerais
Logo no início da digitação de um novo documento, devem ser inseridas informações como a série, que apresentara no combo as opções cadastradas no “Cadastro de Série” informado anteriormente, e o usuário também poderá definir uma série padrão, que sempre será preenchida de forma automática neste combo. Em seguida, será informado o “Tipo de Transportador” e o “Tipo de Emitente”, a “Data/Hora da Emissão” será preenchida de forma automática, assim que o usuário abrir a tela de digitação. Nesta versão da digitação, o campo “Modalidade de Transporte” possui o conteúdo rodoviário fixo, pois agora é a única modalidade disponibilizada no InvoiCy para emissão via digitação.
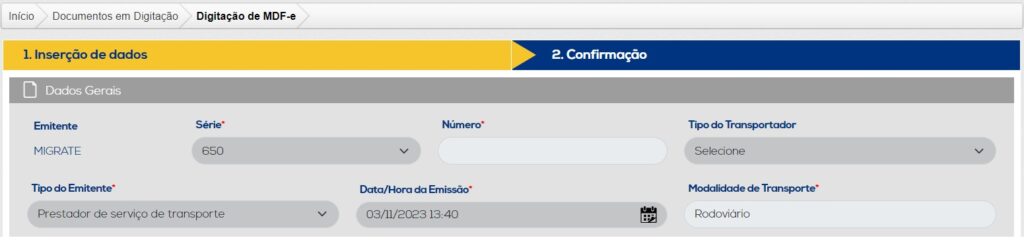
- Viagem
Na sequência, o próximo passo é preencher os dados referente a Viagem, como por exemplo, a “Data e Hora de Início da Viagem” que é um campo obrigatório, e o campo opcional “Indicador de MDF-e com inclusão de Carga posterior a emissão”, que por padrão sempre virá informado com um “Não”, mas quando informado “Sim” neste campo, após a emissão do documento deve-se emitir posteriormente o evento de inclusão DF-e.

Em seguida, informaremos os municípios de “Carregamento” e “Descarregamento”, onde através do campo “Sigla da UF de carregamento/descarregamento” o usuário irá filtrar os estados e em seguida através dos campos “Nome do Município” os municípios que iram realizar o carregamento ou descarregamento, deste documento. Após informar o estado e o município, o usuário deverá “Inserir” essas informações ao documento, podendo definir a UF como inicial ou Final.
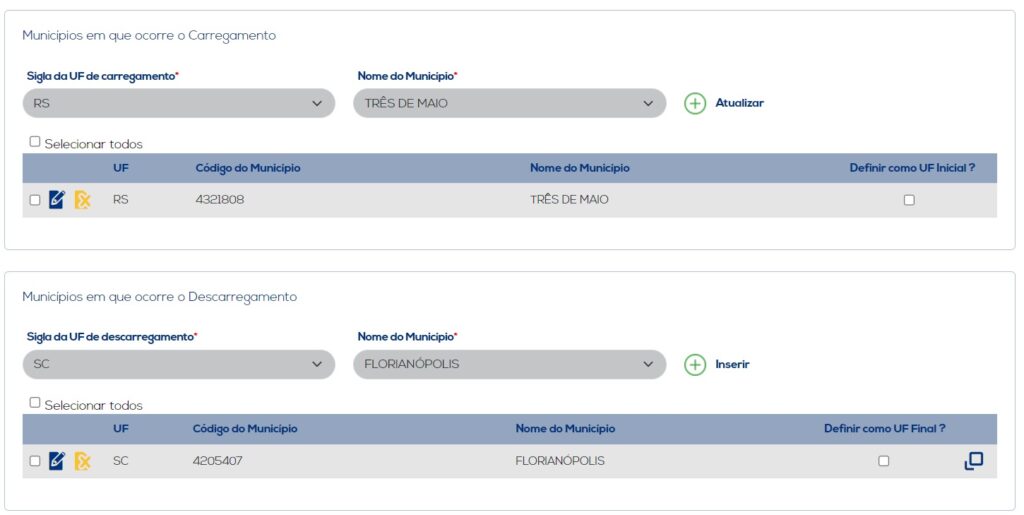
Ao selecionar todos os municípios informados tanto no carregamento como no descarregamento, o sistema apresentará ao usuário a opção de “Excluir selecionados”:
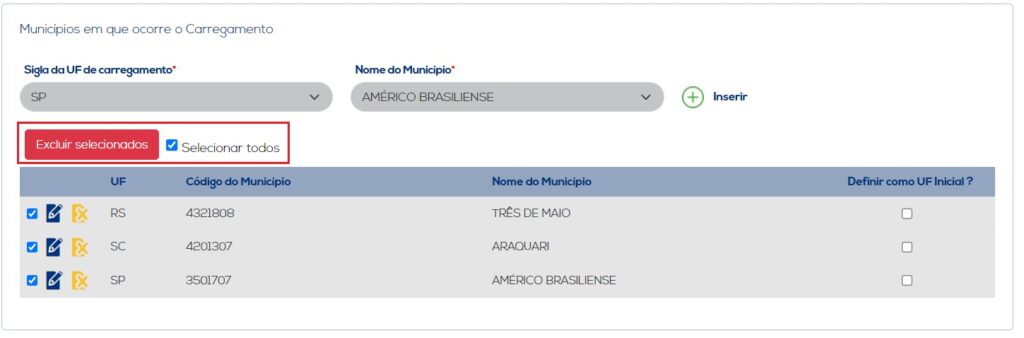
Ao selecionar a opção de excluir todas as informações, o sistema apresentará uma nova combo “Deseja mesmo excluir os items selecionados?” com as opções de Sim/Não, dando ao usuário a opção de excluir ou não suas informações:
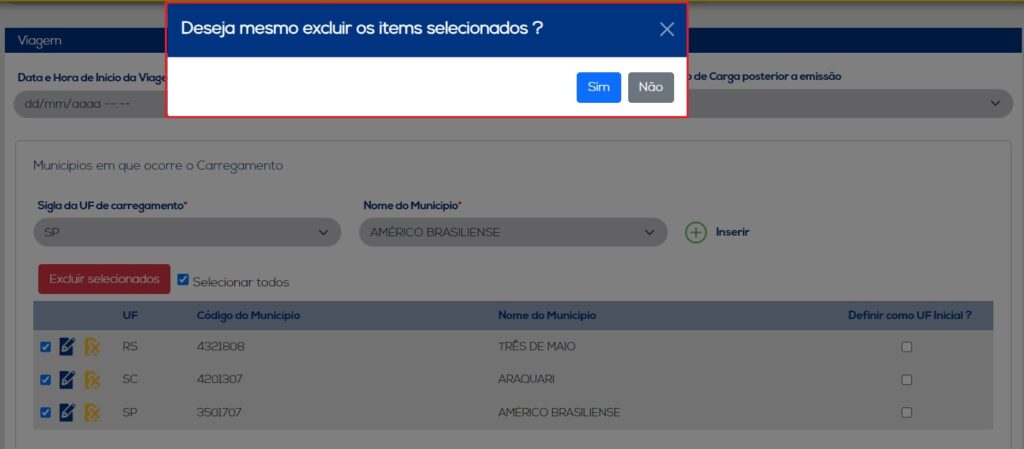
O usuário terá a opção de “Editar” as informações inseridas no Carregamento/Descarregamento, através da opção sinalizada na imagem abaixo, onde o sistema automaticamente irá trazer as informações preenchidas no campo e o usuário poderá alterar essas informações, após alterar será necessário “Atualizar” essas novas informações.
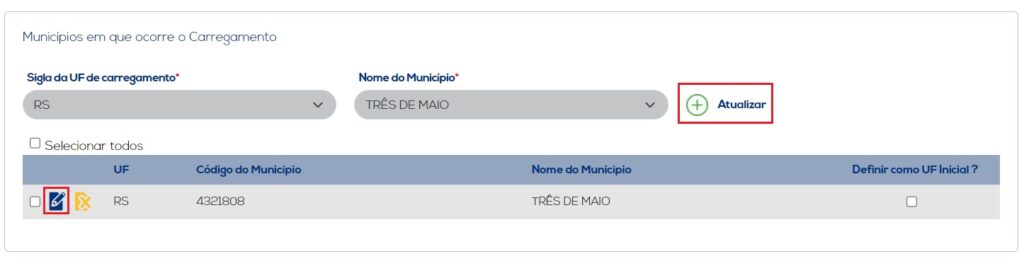
Ao selecionar a opção “Excluir” ao lado da opção editar, o usuário poderá excluir apenas uma informação por vez, mas o sistema apresentara novamente a combo “Deseja mesmo excluir os items selecionados?” com as opções de Sim/Não, dando ao usuário a opção de excluir ou não suas informações, como apresenta ao selecionar todas as informações.
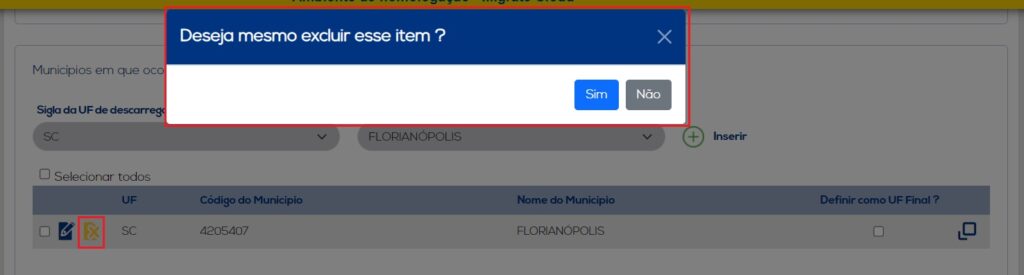
No “Municípios em que ocorre o Descarregamento” o usuário tem a opção de vincular “Documentos” ao MDF-e em digitação, esses documentos fiscais são utilizados na operação de cargas de transportes, e devem ser emitidos pela transportadoras com uma ou mais notas fiscais.
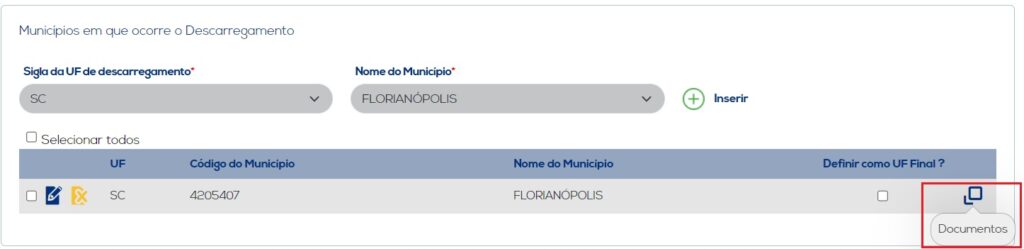
Ao selecionar a opção “Documentos” o sistema irá abrir uma nova tela, onde o usuário vai precisar informar alguns dados sobre esse documento fiscal ao qual será vinculado ao MDF-e como, por exemplo “Tipo de Documento” que poderá ser um CT-e, NF-e/ou MDF-e, a “Chave de acesso do documento” ou “Segundo código de barras”, o “Indicador de Reentrega” e também o indicador de “Prestação Parcial”. Onde este campo estará acessível apenas quando o modelo de documento vinculado ao MDF-e for um CT-e. Caso for informada uma chave de acesso que não corresponda ao tipo de documento selecionado, será exibido uma mensagem de alerta. Essa validação poderá evitar possíveis rejeições na emissão do MDF-e.
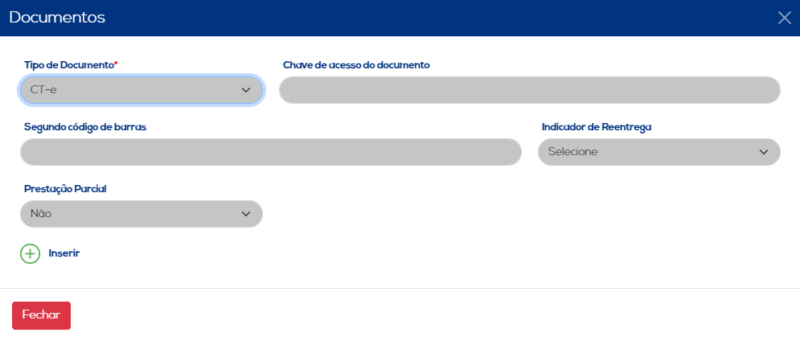
Após realizar o preenchimento destes campos, o usuário precisará “Inserir” este documento
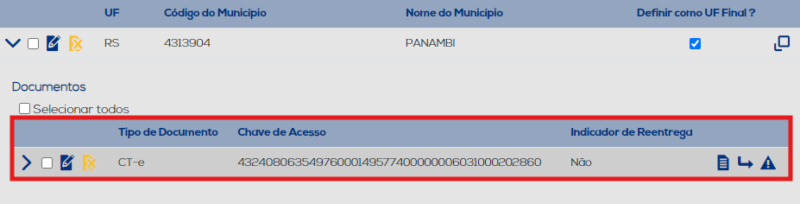
Após inserir o documento, o usuário terá três novas informações para preencher caso seja necessário. A primeira opção é a “NFe entregues na prestação parcial do CT-e”. Essa opção apenas estará disponível para os documentos do modelo CT-e que ao serem vinculados ao MDF-e, que foram marcados como “Prestação parcial” na tela anterior.

Ao clicar nessa nova opção, o campo para inserir a chave da respectiva NF-e será apresentado. Ao confirmar a inserção, a vinculação do documento durante a digitação será realizada.
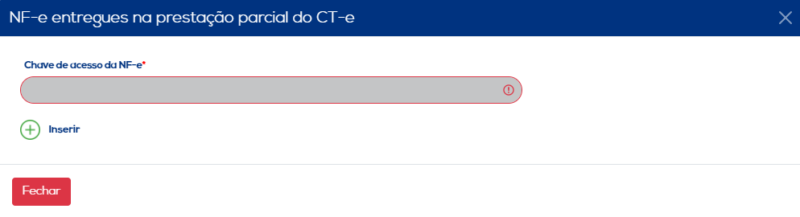
A segunda opção é a “Informação das unidades de transporte”, o que diz respeito a todas as informações desta unidade de carga:
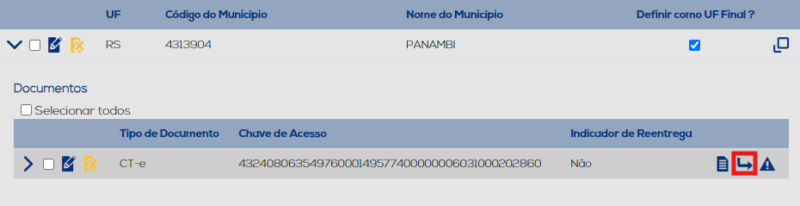
Através desta opção o usuário precisará informar os campos, “Tipo da unidade de transporte” que pode ser Rodoviário Tração, Rodoviário Reboque, Navio, Balsa, Aeronave, Vagão ou outros, e em seguida a “Identificação da unidade de transporte”. Após informar estes campos é necessário “Inserir” estas informações ao documento:
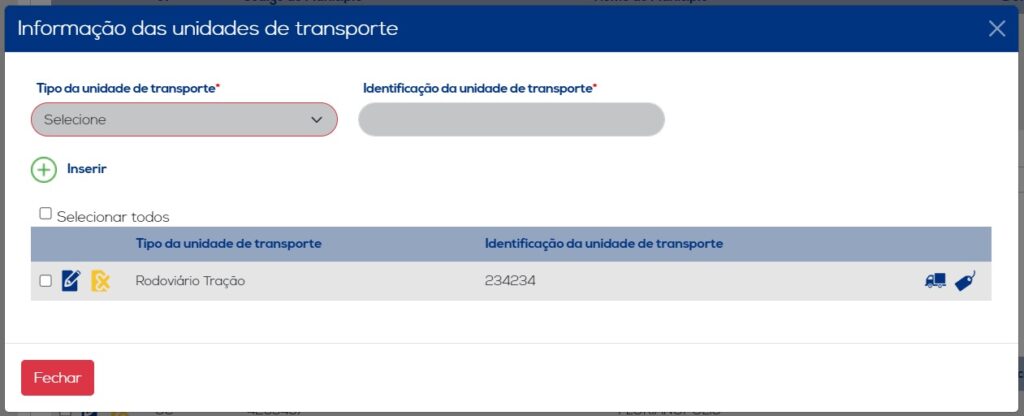
Ao incluir uma unidade de transporte ao documento vinculado, através de outras duas opções em tela, o usuário poderá incluir a “Informação das unidades de cargas” e o “Lacre” das unidades de transportes:
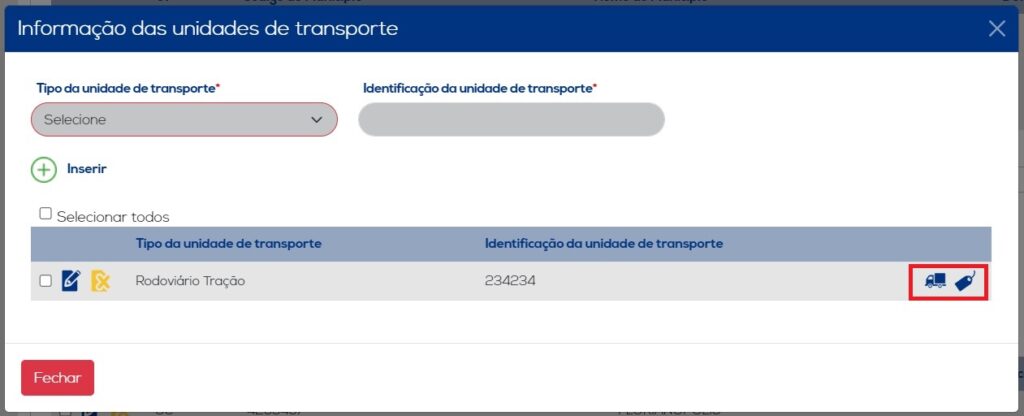
A outra opção disponível para ser preenchida caso necessário, referente ao documento vinculado ao MDF-e, é a opção “Informações dos Produtos Perigosos”, onde deve ter todas as informações se a carga possui algum produto que apresente perigo.
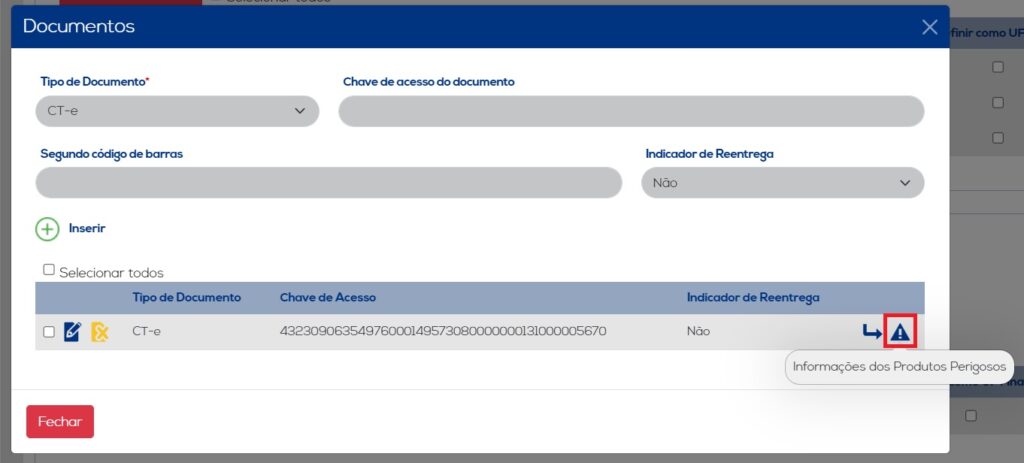
Através desta tela, o usuário precisa informar todos os campos obrigatórios referente aos produtos perigosos presentes na carga, como por exemplo, os campos “Número que classifica o produto perigoso” e “Quantidade total por produto”, os demais campos podem ser preenchidos opcionalmente. Após informar estes campos é necessário “Inserir” estas informações ao documento:
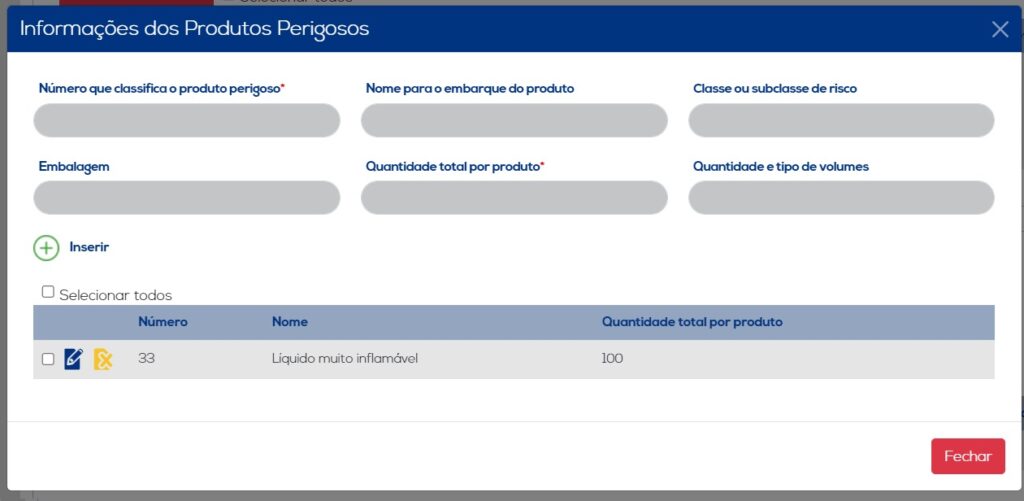
E para finalizar as informações referente ao bloco Viagens, temos mais três grupos importantes a serem preenchidos: “Informações do percurso”, “Informações do produto predominante” e “Informações do Seguro”:
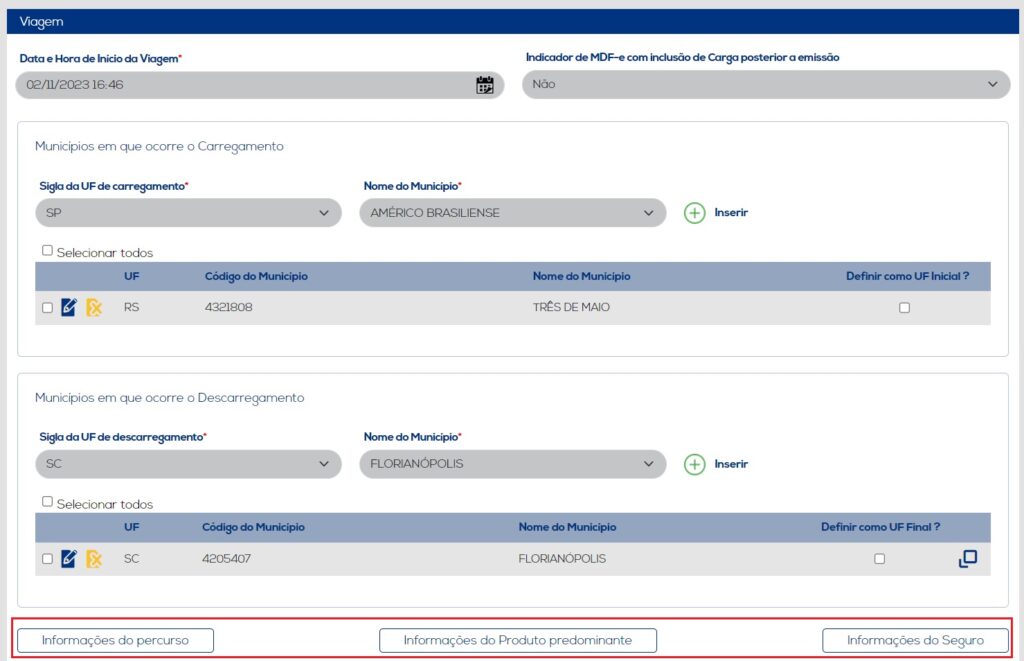
No grupo “Informações do percurso” é necessário preencher todos os estados (UF) em que o transporte vai precisar percorrer até chegar ao destino de “Descarregamento”, como por exemplo, o estado de Carregamento é (RS) — Rio Grande do Sul, e o estado de Descarregamento é (MG) — Minas Gerais, o usuário vai precisar informar no percurso todos os estados (SC, PR, SP) que ele passará até chegar ao destino final:
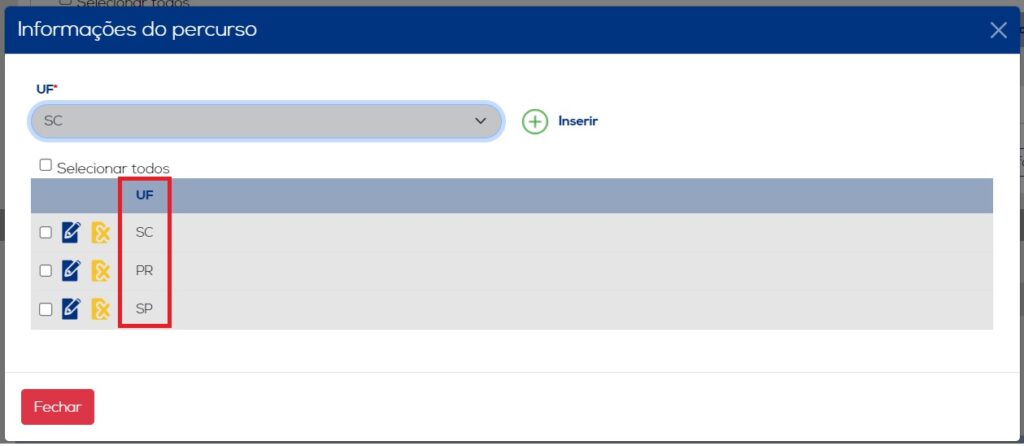
No grupo “Informações do produto predominante”, o usuário vai precisar informar o “Tipo de Carga”, a “Descrição do produto” e a localização mais exata do carregamento e descarregamento através do CEP dos municípios informados, ou através das informações “Latitude de onde foi carregado/descarregado” e “Longitude de onde foi carregado/descarregado”:
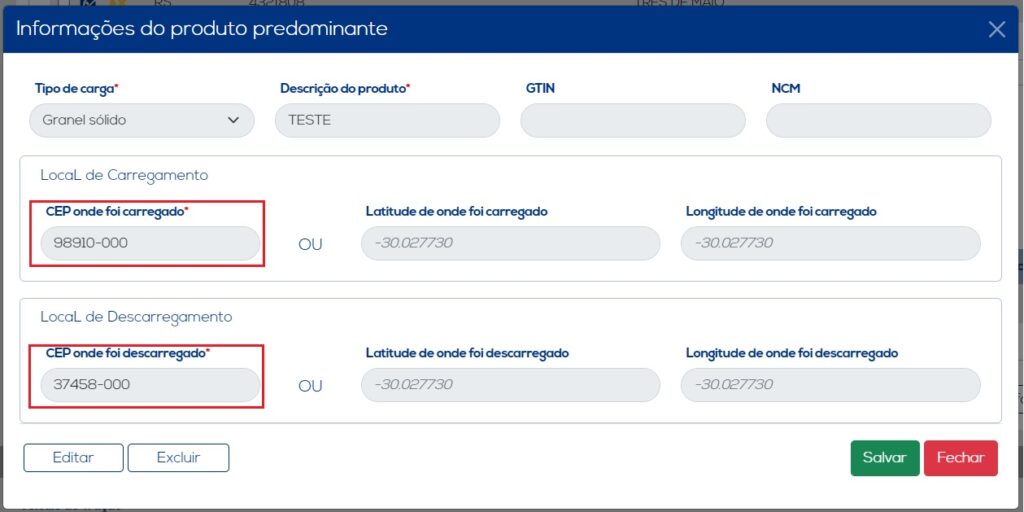
E no grupo “Informações do Seguro”, responsável pela carga e eventuais riscos que ela venha sofrer durante a operação de transporte, o usuário vai precisar informar os campos obrigatórios “Nome da seguradora”, “CNPJ da seguradora”, “Responsável pelo seguro” e o “CPF/CNPJ do Responsável”.
Após “Inserir” essas informações, é o usuário vai precisar informar a averbação através da opção “Informações da Averbação” disponível em tela:
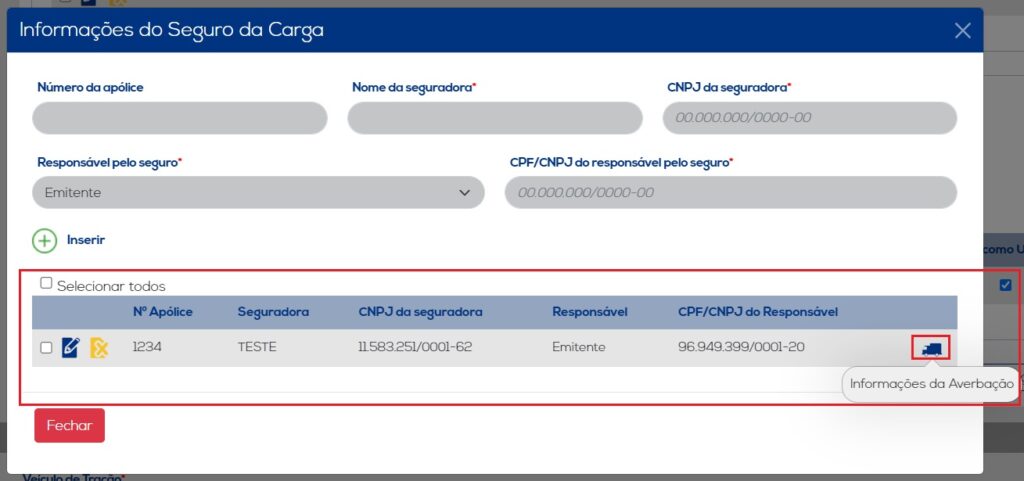
Através desta opção o usuário informará o “Número da averbação” que diz respeito a averbação da carga vinculado ao documento:
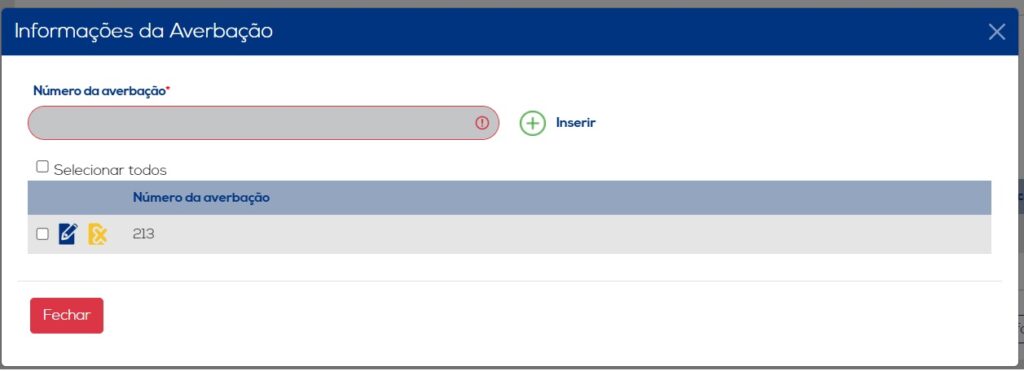
- Informações do Modal Rodoviário
Através do bloco “Informações do Modal Rodoviário”, o usuário irá informar quais veículos estão envolvidos com o transporte da carga, informação obrigatória ao emitir um documento MDF-e. Neste momento, é preciso informar os campos “Veículo de Tração” e “Veículo de Reboque”, campos esses obrigatórios.
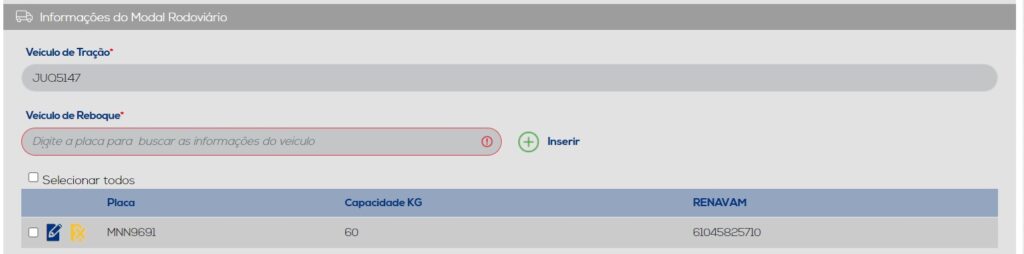
Caso tenha realizado o cadastro na etapa “Cadastro de Veículos”, conforme descrito anteriormente, para informar os dados dos veículos envolvidos, basta iniciar a digitação da placa dos veículos, desta forma, o InvoiCy irá localizar o cadastro e carregar as informações.

Logo abaixo temos mais três campos disponíveis, o campo “Informar CIOT”, “Informações do pagamento do frete” e o campo “Informar vale pedágio”:
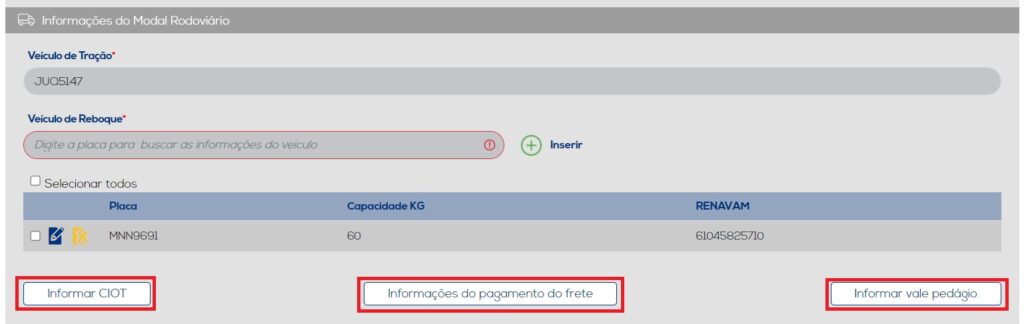
O primeiro campo “Informar CIOT” apresenta as informações do Código Identificador da Operação de Transporte, então o usuário deverá preencher os campos obrigatórios, sendo o “Código Identificador da Operação de Transporte” e opcionalmente o campo “Documento do Responsável”.
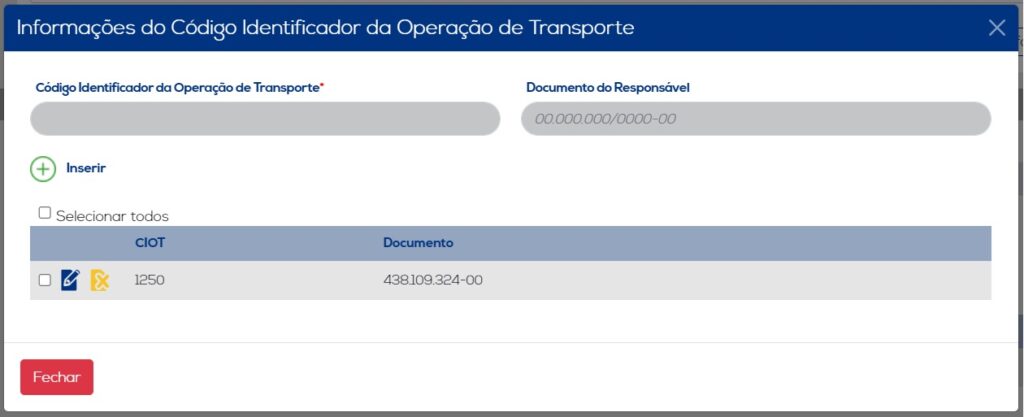
O segundo campo “Informações do pagamento do frete”, o usuário irá preencher as informações referente ao pagamento do frete, como por exemplo, o “Indicador da forma de pagamento” e o “Valor total do contrato”, e também as informações referente ao responsável pelo mesmo, através dos campos “Tipo de documento do responsável” e o “Valor total do contrato”.
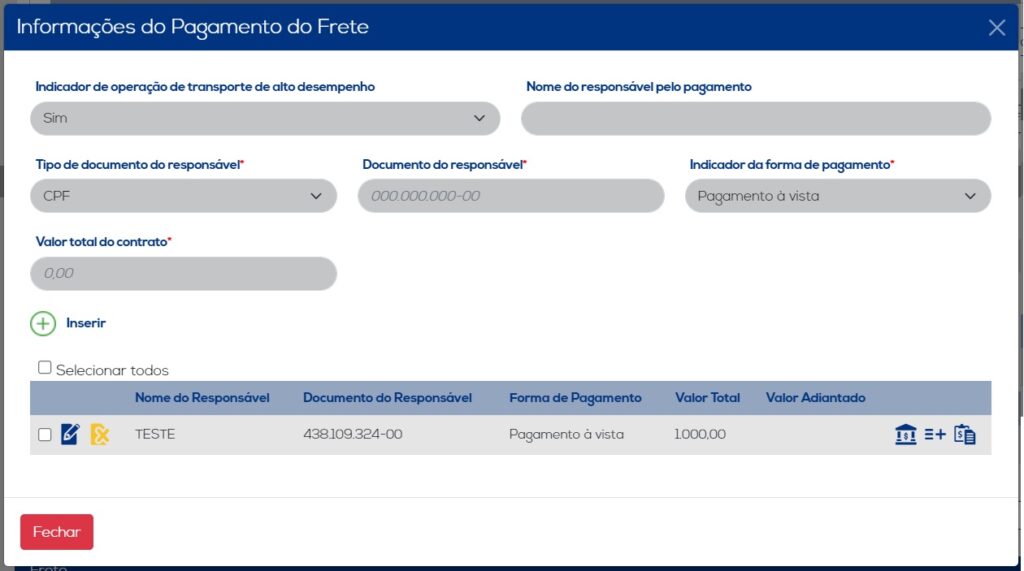
Ainda na tela de Informações do pagamento do frete, o usuário terá acesso a mais três informações a ser preenchida caso o pagamento seja inserido no documento, as “Informações Bancarias”, os “Componentes do pagamento do frete” e as “Informações do pagamento a prazo”.
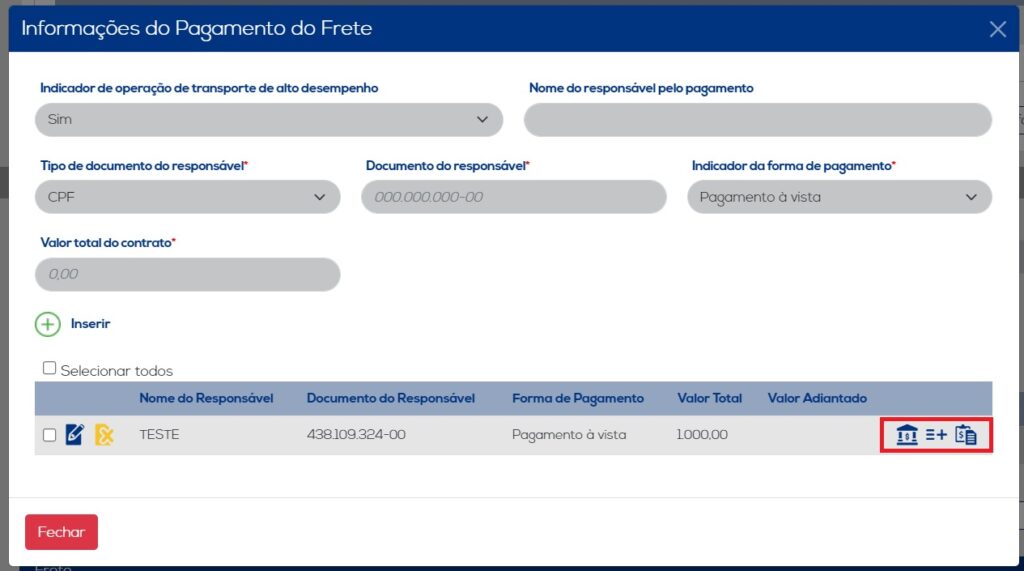
O campo “Informações Bancarias”, apresenta todas as informações referente ao banco que o pagamento será realizado, através dos campos “Código do Banco”, “Código da Agência” ou “Chave PIX”, e opcionalmente através do “Número do CNPJ da Instituição de pagamento Eletrônico do Frete”:
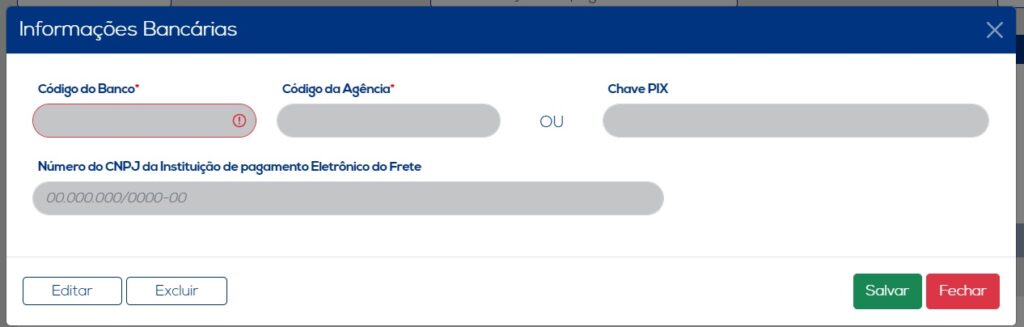
O campo “Componentes do pagamento do frete”, apresenta informações referente aos gastos do frete e como foram esses gastos, como por exemplo, o “Tipo de Componente”, o “Valor do Componente” e sua descrição “Descrição do Componente”:
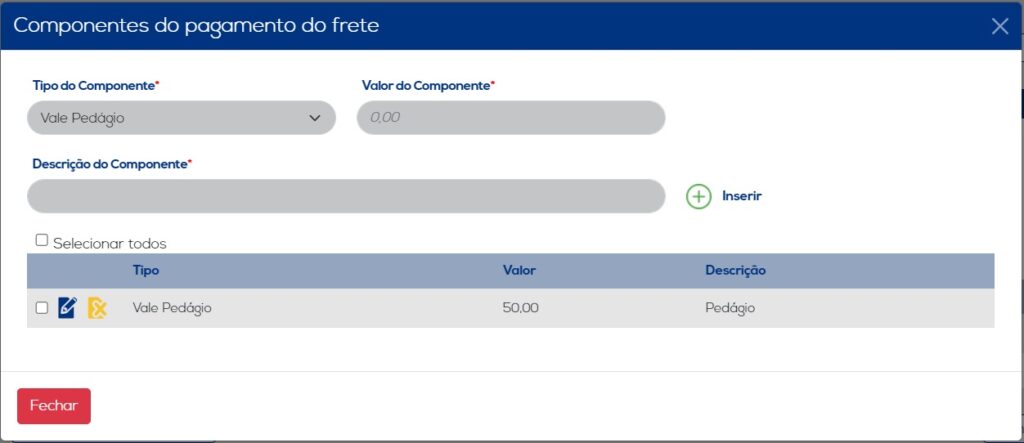
E o terceiro campo “Informações do pagamento a prazo”, apresenta as informações referentes aos pagamentos realizados parceladamente e não a vista. Desta forma, o usuário precisará preencher os campos “Número da parcela” que diz respeito em quantas vezes esse pagamento será realizado, a “Data de vencimento da parcela” e o “Valor da parcela”:
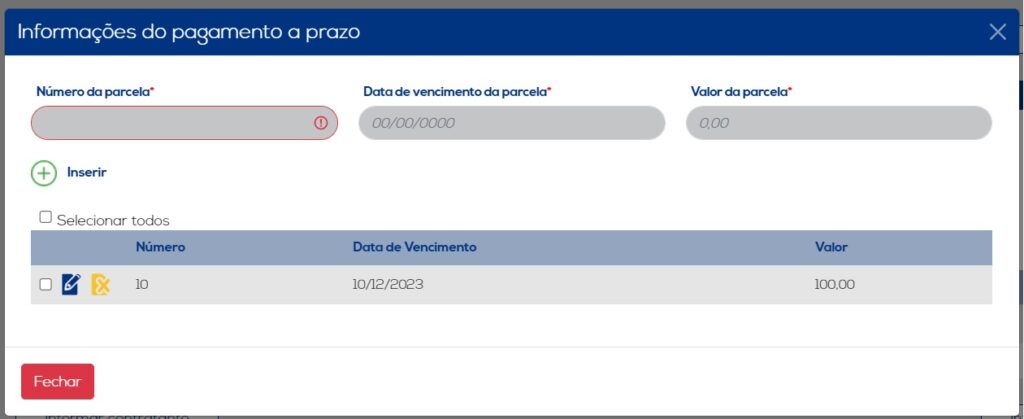
- Frete
No bloco do “Frete”, o usuário precisará preencher as informações do condutor que realizará o transporte da carga, e essas informações são de extrema importância para a emissão do documento. Será necessário preencher os campos “CPF do Condutor” e o “Nome do Condutor”, após inserir os dados basta seguir com a emissão:
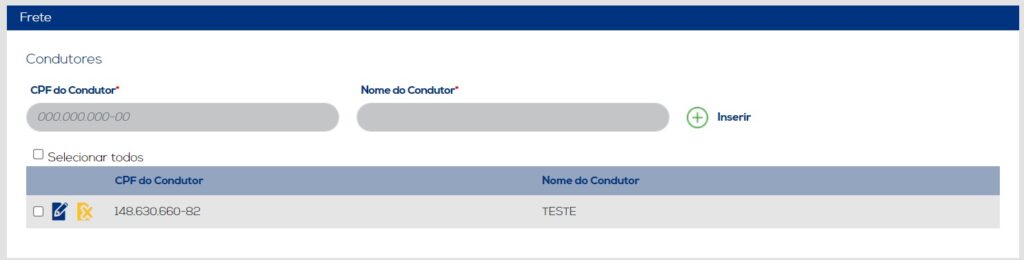
Logo abaixo temos mais dois campos disponíveis, o campo “Informar o contratante” e o campo “Informar lacre rodoviário”:
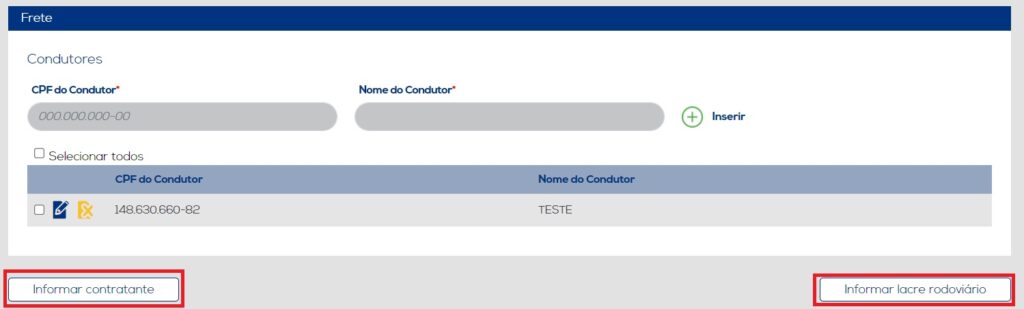
O primeiro campo “Informar o contratante” apresenta as informações do contratante do transporte do documento, em algumas situações pode ocorrer de ter mais de um, então o usuário poderá cadastrar. Será necessário informar os campos “Nome do contratante”, “Tipo de documento do contratante” e o “Documento do contratante”.
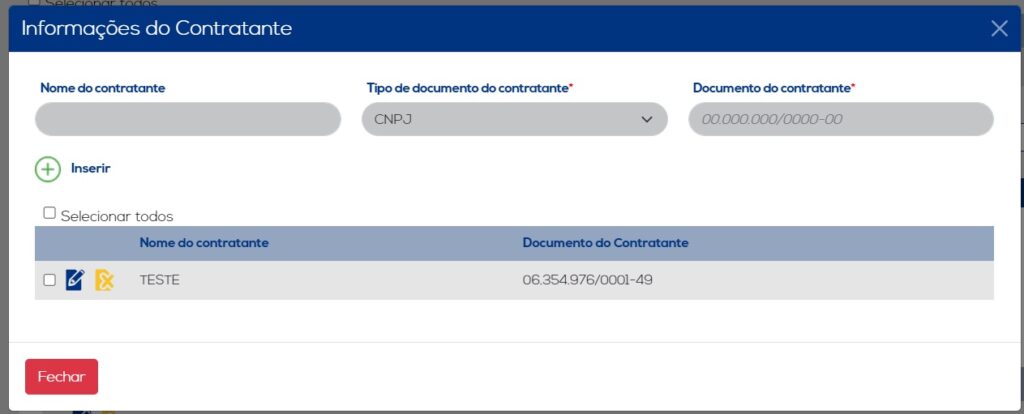
O segundo campo “Informar lacre rodoviário”, apresenta as informações dos lacres rodoviários do documento:
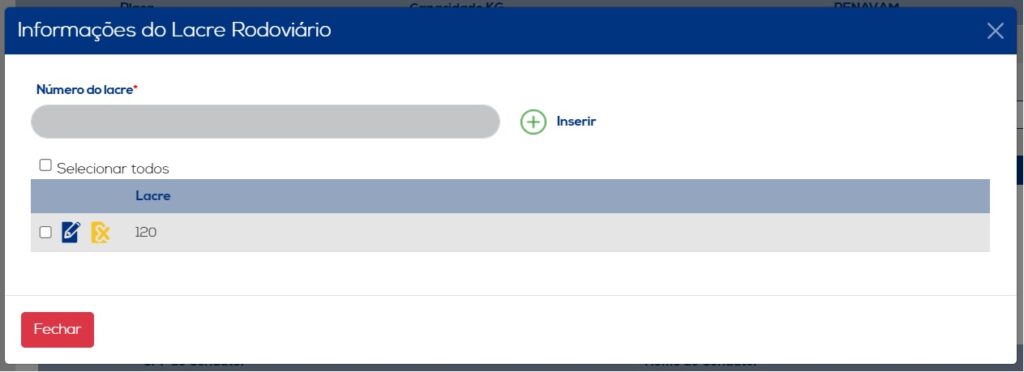
- Totalizadores da Carga e Informações Adicionais
Nesta etapa, o usuário vai informar a quantidade de documentos (CT-e, NF-e e MDF-e) vinculados ao MDF-e em transporte, caso tiver, o “Código da unidade de medida”, o “Valor total da carga” campos esses obrigatórios para a emissão e também a “Quantidade total da carga”:

Logo abaixo temos mais dois campos disponíveis, o campo “Autorizar o download do XML” e o campo “Informar lacres do MDF-e”:
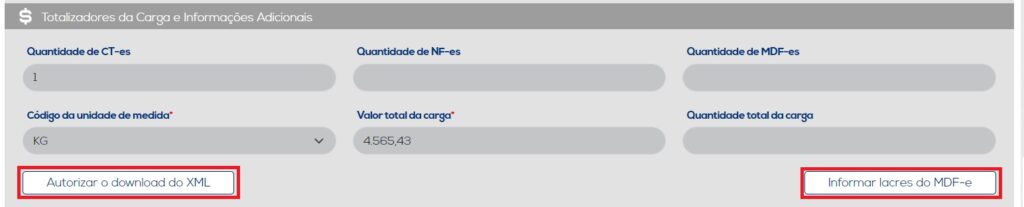
O primeiro campo “Autorizar o download do XML” apresenta as informações dos autorizados a realizar o download do XML, desta forma, o usuário vai precisar informar os campos “CNPJ da pessoa jurídica autorizada a realizar o download” e o campo “CPF da pessoa autorizada”:
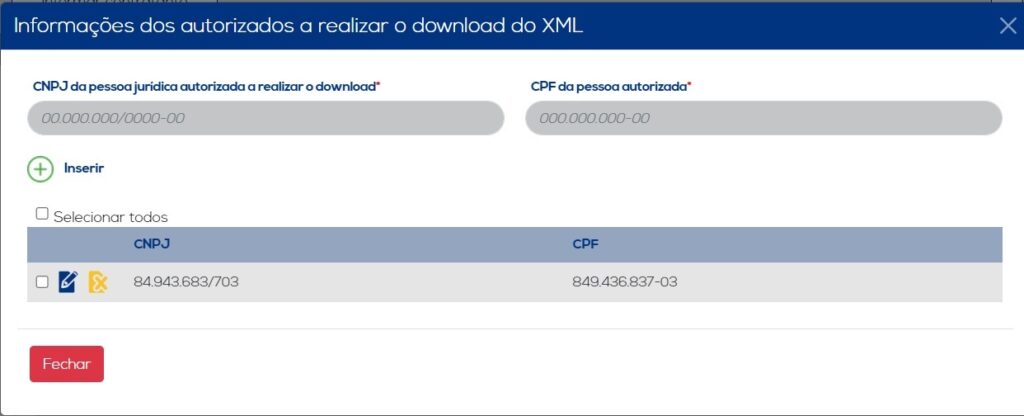
O segundo campo “Informar lacres do MDF-e”, apresenta as informações dos lacres do MDF-e:
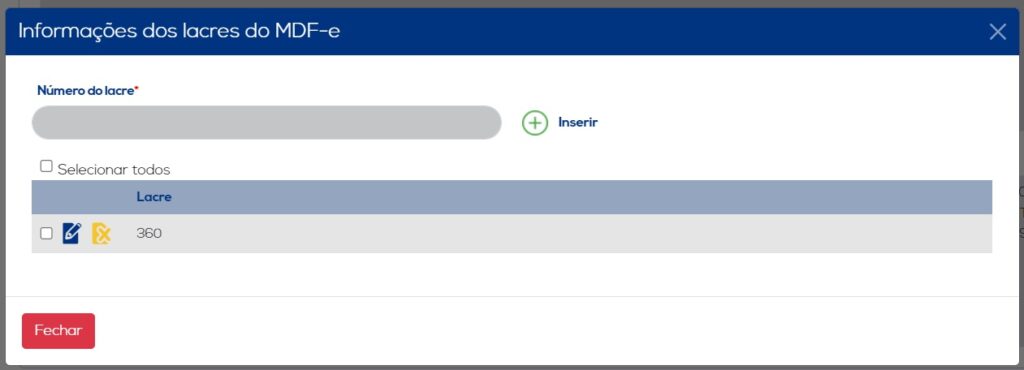
As últimas informações a serem inseridas na emissão de um documento MDF-e são as “Informações adicionais”, que são de uso livre, podendo ser informados as “Informações de interesse do Fisco” ou “Informações de interesse do contribuinte”, dados esses observados e que não constam nas demais informações:

Finalizada a etapa de inserir os dados do MDF-e, é possível visualizar como todas as informações serão apresentadas no DAMDFE, clicando no botão “Pré-visualizar”.

Após clicar no botão de pré-visualização, o sistema irá apresentar uma amostra de como o documento será impresso, com as informações inseridas até o momento:
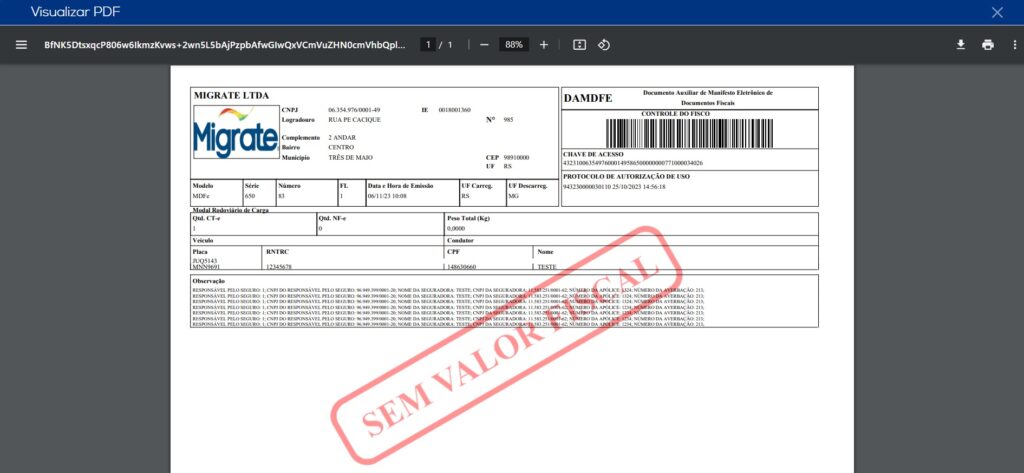
Após conferir as informações, basta fechar a tela e retornar para a tela anterior onde será possível emitir o documento clicando no botão “Emitir”. Lembrando que a pré-visualização é uma etapa opcional apenas para conferência dos dados, sendo assim, o documento poderá ser emitido normalmente sem essa etapa.
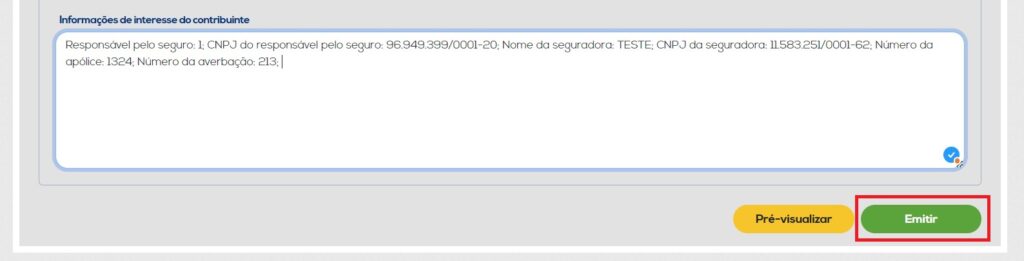
Ao emitir o documento, o InvoiCy irá verificar se todos os campos obrigatórios estão preenchidos, caso algum campo não foi informado, será exibida uma mensagem de erro conforme a imagem abaixo.

Ao fechar a mensagem, será possível realizar uma verificação nas informações para corrigir o erro. Para facilitar a localização dos campos que estão com dados inválidos ou sem informação, o InvoiCy irá destacá-los com a cor vermelha, conforme imagem a seguir:

Caso todos os campos obrigatórios estiverem preenchidos, o InvoiCy irá enviar o MDF-e para a Sefaz, que fará as devidas validações e se houver erro, será apresentada uma tela conforme imagem a seguir, mostrando que o documento foi rejeitado e qual foi o retorno da Sefaz:
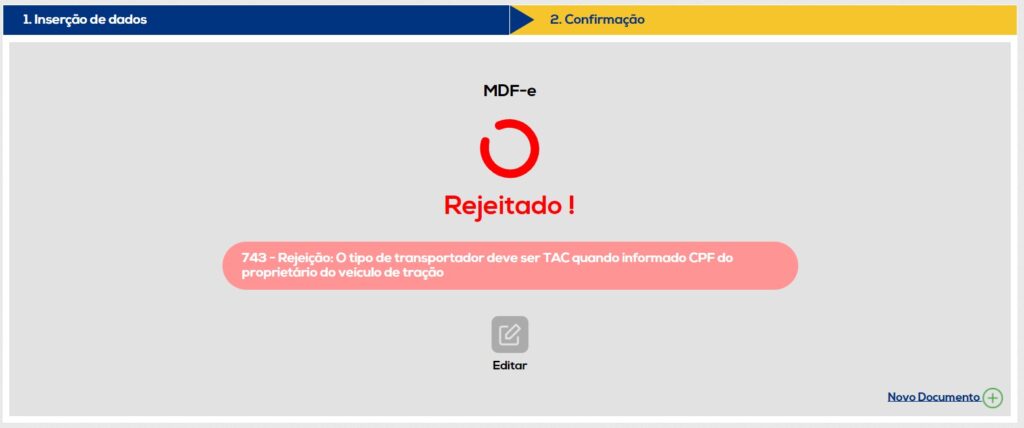
Se no momento do envio a Sefaz retornar que o documento foi rejeitado, é possível revisar e corrigir as informações por meio da opção “Editar”, que irá direcionar novamente para a tela de preenchimento do documento.
Se ao enviar o documento para a Sefaz as informações estiverem todas conforme as regras de validação, o retorno será conforme a imagem a seguir:
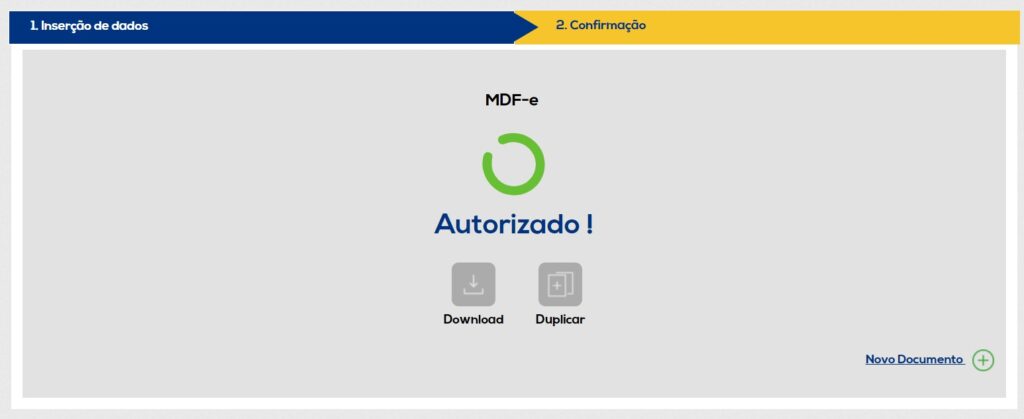
Quando o documento retornar como “Autorizado”, o InvoiCy apresenta a opção “Download” que permite baixar o DAMDFE em PDF e também a opção “Duplicar”, que permite aproveitar os dados preenchidos no documento atual para emitir um novo. Essa funcionalidade poderá ser usada quando precisar emitir documentos que possuem algumas informações em comum.
Com isso, a emissão do MDF-e está finalizada, caso precisar emitir outro documento, poderá clicar no botão “Novo Documento”, assim, será exibida a tela de digitação para iniciar o preenchimento dos dados de um novo documento.