2017
Emissão de NF-e via tela de digitação
5 de setembro de 2017A emissão da Nota Fiscal Eletrônica (NF-e) via digitação é um processo que pode ser efetuado pelo usuário, inserindo os dados requeridos diretamente na interface do sistema, sem a necessidade de integração com o Web Service do InvoiCy. Este artigo detalha o procedimento de acesso e utilização dessa funcionalidade. Para proceder com a emissão da NF-e via digitação no InvoiCy, é necessário que séries, pessoas e itens comercializados pela empresa estejam previamente cadastrados.
As instruções para esses cadastros podem ser encontradas nos seguintes vídeos:
° Cadastro de Séries;
° Cadastro de Itens;
° Cadastro de Pessoas.
Ao realizar esses cadastros, sua empresa poderá iniciar a digitação para a emissão da NF-e.
Para referência visual, consulte o vídeo demonstrativo clicando aqui.
Emissão via Tela
Acesse o InvoiCy e selecione a opção lateral “Emitir” no menu principal para ser direcionado à tela de “Documentos em Digitação”. Nesta seção, é possível visualizar todos os documentos que se encontram em processo de digitação e que, por não estarem finalizados ou por motivo de rejeição, permanecem pendentes de emissão.
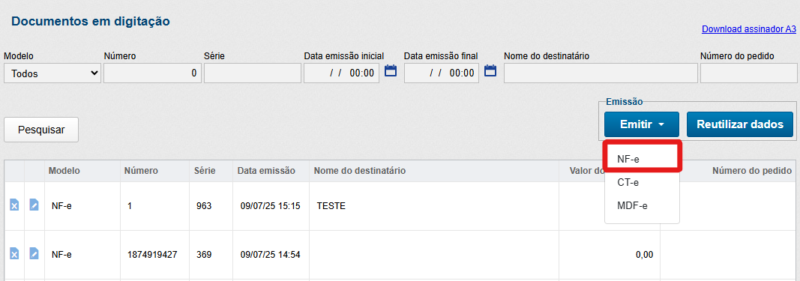
Através dos ícones presentes na grid, é possível editar esses documentos e tentar emiti-los novamente, ou então inutilizar o documento, informando uma justificativa para a inutilização do mesmo. Além disso, por meio das opções de filtro podem ser realizadas buscas por determinado documento.
Para iniciar a digitação de uma nova NF-e, clique no botão “Emitir” e selecione o módulo NF-e, conforme destacado acima. Após, será apresentada a tela de digitação para emitir este documento.
No grupo “Emitente” informe dados como a série, natureza da operação, finalidade e tipo da NF-e, entre outras informações necessárias para a emissão, que podem ser observadas a seguir:
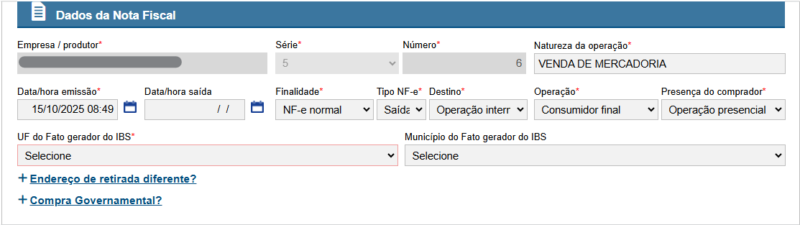
Além disso, ao inserir os dados solicitados, será possível incluir um endereço de retirada distinto do endereço do emitente, selecionando a opção “Endereço de retirada diferente?” e preenchendo os campos requisitados.
Nesse primeiro bloco de informações, podemos ver algumas mudanças implementadas pela Reforma Tributária, como a inclusão dos campos “UF do Fato gerador do IBS” e “Município do fato gerador do IBS”, que são de preenchimento obrigatório, além da possibilidade de informar o grupo de “Compra governamental”, quando a operação for realizada com os governos da União, Estados, Municípios ou com o Distrito Federal
Ressaltando, que é obrigatório o preenchimento dos campos com asterisco (*).
Em seguida, no grupo “Destinatário” informe os dados do destinatário da NF-e como o CNPJ/CPF, nome, endereço, e-mail, indicador de IE, dentre outros. Caso nenhum destinatário seja listado ao buscar pelo mesmo no campo “Nome”, um novo destinatário poderá ser adicionado ao clicar em “Clique aqui para cadastrá-lo!”, conforme destacado abaixo:
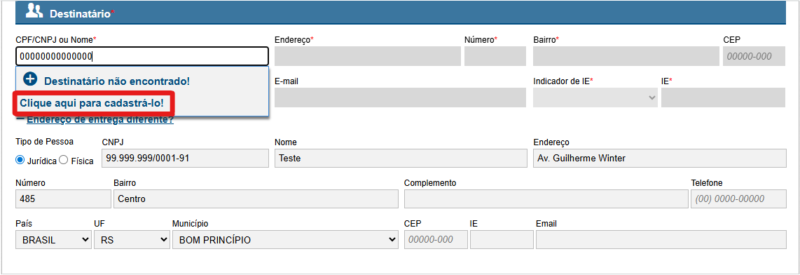
Ao selecionar essa opção, será apresentada uma nova tela para informar todos os dados de cadastro do novo destinatário. Salve as informações e retorne para a tela de digitação, onde os dados do novo destinatário já estarão preenchidos.
Além disso, ao inserir os dados solicitados, será possível incluir um endereço de entrega distinto do endereço do destinatário, selecionando a opção “Endereço de entrega diferente?” e preenchendo os campos requisitados.
No grupo “Documentos Referenciados”, é possível inserir documentos preenchendo as informações solicitadas. Para isso, clique em “Adicionar Documentos” e uma nova tela será exibida, onde os campos obrigatórios devem ser preenchidos para incluir o documento desejado. Destacando que os campos variam conforme o modelo de documento selecionado.
Dentro do grupo “Produtos” devem ser detalhados todos os itens que compõem o documento. Para incluir um item, é preciso informar o código/descrição do item no campo correspondente. Ao digitar, os itens já cadastrados serão sugeridos automaticamente; caso o item não seja encontrado, será exibida uma mensagem permitindo o cadastro de um novo.
Em seguida, preencha os dados obrigatórios, como unidade de medida, CFOP, quantidade e desconto, sendo este último opcional. O campo “Vlr. Unitário” será preenchido automaticamente com base nas informações fornecidas durante o cadastro do item e os campos “Vlr. Bruto” e “Vlr. Líquido” são calculados automaticamente pelo InvoiCy.
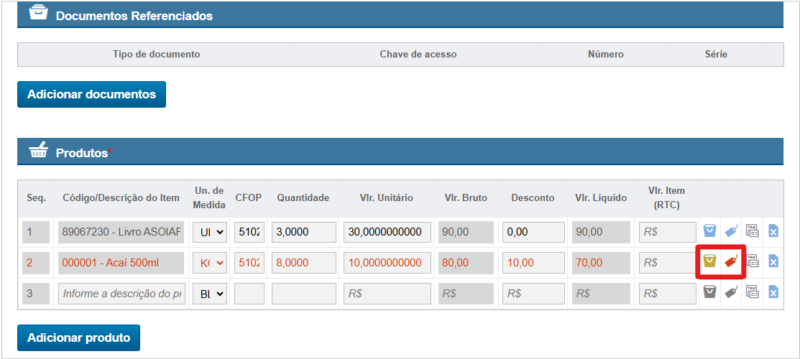
Adicionalmente, é necessário fornecer as informações referentes ao produto e aos tributos para prosseguir com a emissão. Através dos ícones “Informações do Produto” e “Informações do Imposto”, conforme destacado acima.
É importante ressaltar, que a coloração dos ícones indicam diferentes situações: o vermelho prevê a necessidade de inserção ou correção dos dados; o amarelo sinaliza que é preciso de uma breve revisão dos dados, que em seguida podem ser salvos; e o azul sugere que as informações relativas ao produto/imposto foram devidamente inseridas, revisadas e salvas.
Ao clicar na opção “Informações do Produto” a tela “Produto” será apresentada, onde é necessário inserir informações referentes ao item indicado anteriormente.
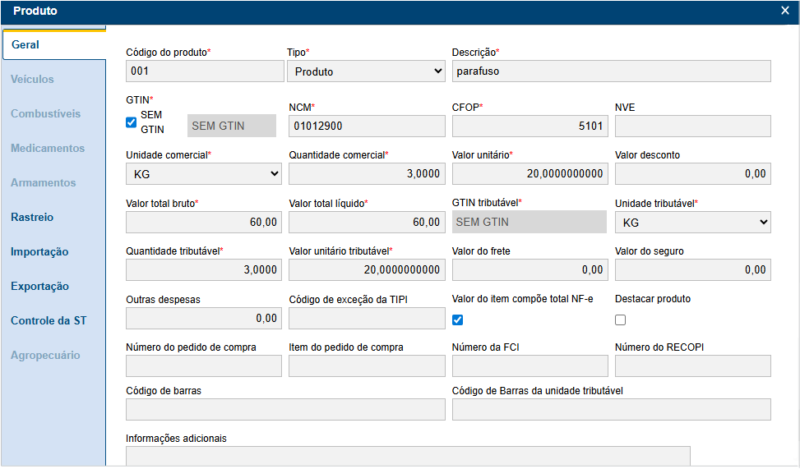
Ressaltando que a acessibilidade às abas nesta tela varia conforme o tipo de item selecionado, exceto pelas abas Geral, Rastreio, Importação, Exportação e Controle da ST que sempre estarão disponíveis. Assim, ao selecionar o tipo de item como veículos, medicamento, armas, combustível ou agropecuário, será disponibilizada a aba correspondente.
Ao preencher os campos obrigatórios (*), clique em “Salvar” para registrar as informações.
Posteriormente, acesse a tela “Impostos” clicando no ícone “Informações do Imposto”, onde é necessário inserir informações referentes aos impostos de cada item. Para cada tipo de imposto acesse a sua respectiva aba e informe os dados requisitados.
Ao preencher os campos obrigatórios (*), clique em “Salvar” para registrar as informações.
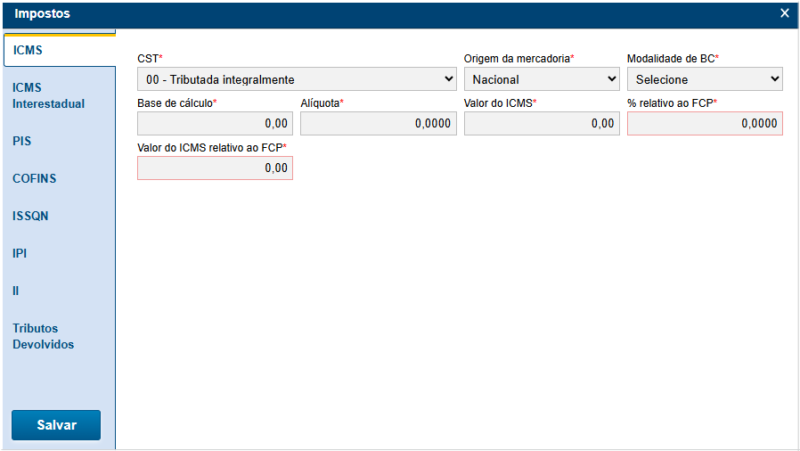
As informações referentes aos novos impostos IBS, CBS e IS podem ser informadas em uma tela específica, que pode ser acessada ao clicar no ícone destacado a seguir:
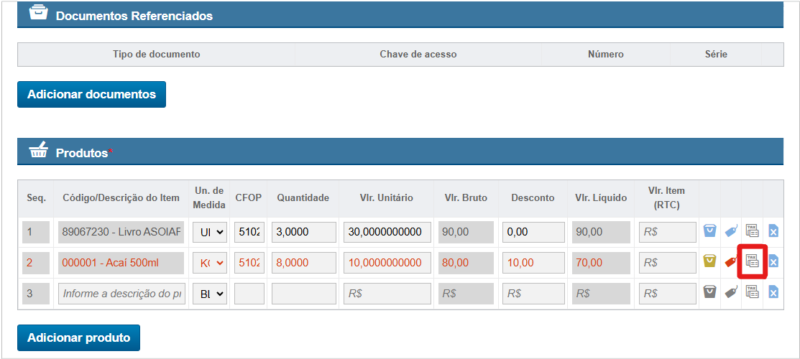
Ao clicar sobre essa opção, será exibida a tela onde poderão ser informados os dados dos novos impostos.
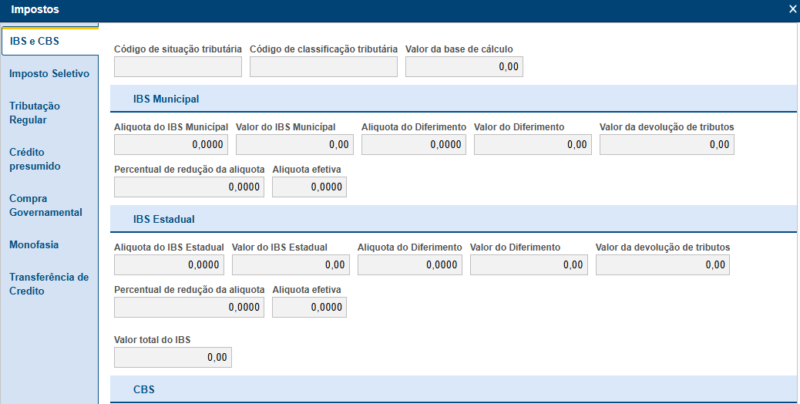
No grupo “Frete” pode ser definida a modalidade de frete, bem como informar o CPF, CNPJ ou nome do transportador.
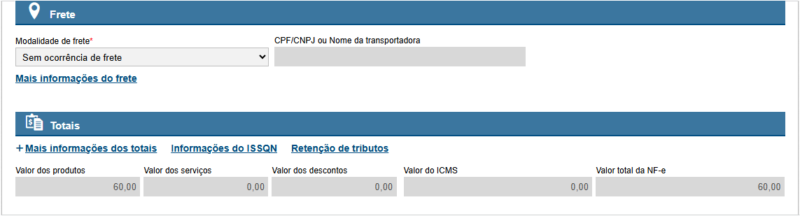
Ao clicar em “Mais informações do frete” é possível informar dados de veículos, volumes e retenção de ICMS, conforme demonstrado abaixo:
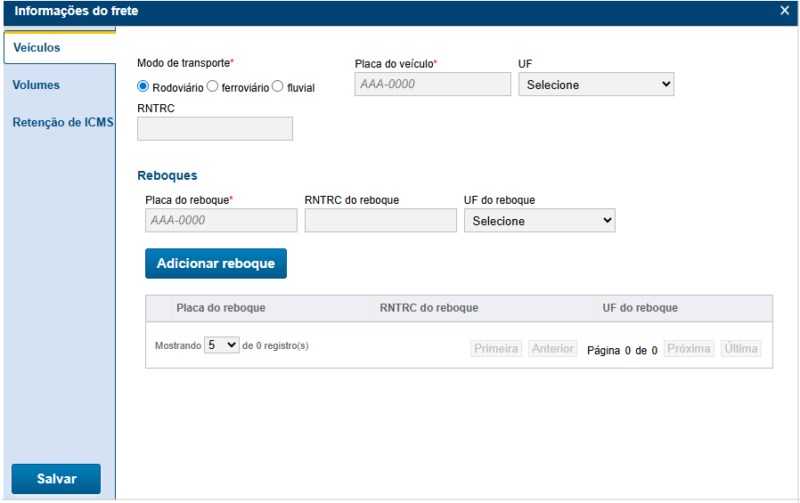
Em “Totais” os valores serão preenchidos automaticamente. Somente os valores correspondentes aos links “Informações do ISSQN” e “Retenção de tributos” podem ser preenchidos pelo usuário.
Os totais do IBS, CBS e IS informados no documento serão exibidos em seguida, já somados de acordo com os valores inseridos anteriormente.

No grupo “Cobrança” é possível adicionar duas opções facultativas: a Fatura e Parcelas. Na primeira opção, pode ser indicado o número da fatura, o valor original, o desconto (caso tenha) e o valor líquido do documento.
Em “Parcelas”, é possível informar a quantidade de parcelas e a data de vencimento da primeira parcela. O InvoiCy gera automaticamente os pagamentos em intervalos de 30 dias. Contudo, as informações geradas pelo InvoiCy (parcela, vencimento e valor) podem ser modificadas manualmente ao selecionar o campo que pretende alterar.
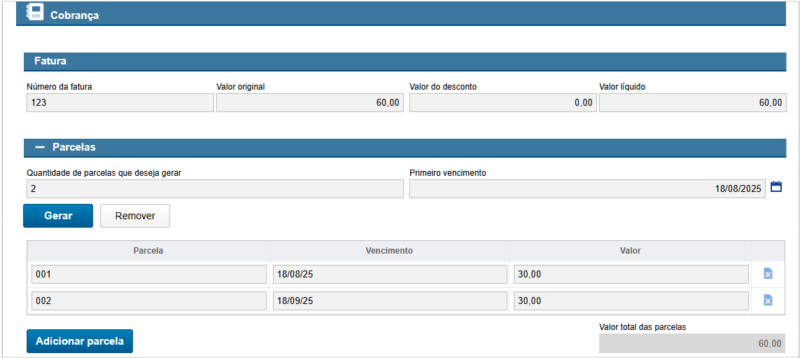
No grupo “Informações de Pagamento”, é preciso definir a forma de pagamento e registrar os dados correspondentes. Informe obrigatoriamente a forma de pagamento, o indicador da forma de pagamento e o valor. Opcionalmente, também é possível preencher a data de pagamento, o CNPJ do pagador e a UF do pagador. Posteriormente, clique em “Adicionar” para incluir os dados inseridos.
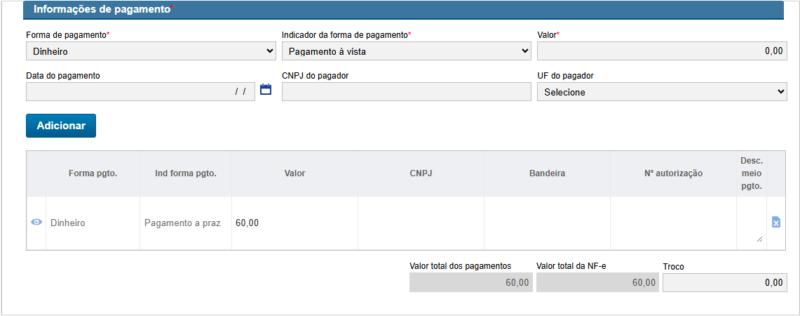
Por fim, no grupo de “Informações Adicionais”, o campo destacado abaixo é de preenchimento facultativo, permitindo a inclusão das informações conforme necessário. Além disso, os links disponibilizam a inserção de informações complementares, como as pessoas autorizadas a fazer o download do XML, informações do contribuinte, processo referenciado, informações de compra e exportação.
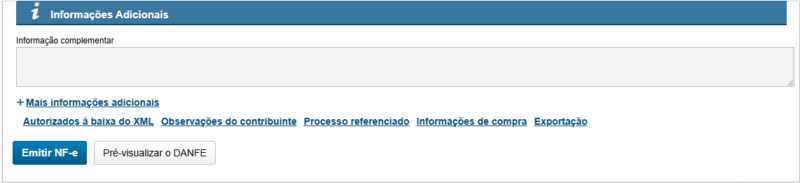
Após concluir o preenchimento dos dados obrigatórios, clique em “Pré visualizar DANFE” se quiser visualizar o DANFE antes da emissão da NF-e, e em “Emitir NF-e” para efetuar o envio do documento. Ao emitir o documento, o InvoiCy verificará o preenchimento de todos os campos obrigatórios e, em poucos instantes, retorna o status do documento, indicando se este foi autorizado ou rejeitado.
Se o documento retornar com o status rejeitado, será exibida uma mensagem informando o código e uma descrição sobre o motivo da rejeição. Será possível retornar à tela de digitação para realizar os ajustes necessários e tentar emitir o documento novamente, ou optar por voltar à tela da opção “Emitir” no menu principal do InvoiCy.
No entanto, se o documento retornar com o status de autorizado, serão exibidos o número e a série do documento, o número do protocolo e a data/hora da emissão. Adicionalmente, será possível realizar o download do XML, imprimir a NF-e, duplicar o documento ou optar por retornar à tela da opção “Emitir” no menu principal do InvoiCy.
Dessa forma, a emissão da NF-e estará finalizada. Caso seja necessário emitir outro documento, clique no botão “Novo Documento”, para exibir a tela de digitação e iniciar o preenchimento dos dados de um novo documento.
Reutilizar Dados
Com o intuito de agilizar o processo de emissão, clique no botão “Reutilizar Dados” na tela de Documentos em Digitação. Essa funcionalidade permite emitir uma nova NF-e com base nas informações de uma NF-e já autorizada, ou, em alguns casos, rejeitada ou não finalizada.
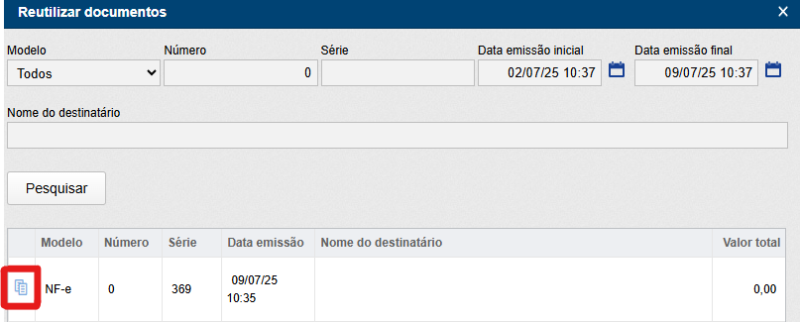
Ao clicar no botão “Reutilizar dados” será apresentada a tela “Reutilizar Documentos”, onde deve ser selecionada a NF-e que deseja reutilizar. É permitida a utilização de filtros para buscar o documento desejado. Após localizar o documento, clique no ícone “Reutilizar”, tal como demonstrado acima.
Em seguida, a tela de digitação será exibida com os dados do documento selecionado já preenchidos, permitindo a emissão de uma nova NF-e com base nas informações reaproveitadas.