2023
Extensão Invoicy Certificado Digital
5 de dezembro de 2023Olá! Nesse artigo iremos explicar sobre a extensão ‘Invoicy Certificado Digital’, essa extensão irá permitir que o parceiro tenha acesso a ativação do produto, configurações e também a gestão dos certificados, podendo efetuar a ativação da extensão e realizar a venda dos certificados através de um botão que poderá ser incluído dentro do seu ERP, landing pages, site, e-mail, marketing ou qualquer outra forma de promoção e comercialização.
Com essa nova extensão no InvoiCy, você, parceiro que deseja comercializar Certificados Digitais A1 para pessoas físicas e jurídicas de forma totalmente digital e remota, eliminando a necessidade de deslocamento físico ou envio de documentos em papel, pode contar com o Invoicy para ampliar os seus negócios.
Para mais informações sobre o que é o certificado digital, basta acessar o seguinte artigo: O que é certificado digital?
O acesso para ativar a extensão pode ser realizado por meio dos atalhos disponibilizados na janela Extensões, localizado na parte superior direita da aplicação, como demonstrado no artigo Extensões do InvoiCy. Lembrando que para essa extensão a ativação não irá gerar custo para o parceiro.

Na tela de extensões, ao clicar sobre a imagem relacionada à extensão de Invoicy Certificado Digital, abrirá uma nova tela contendo a aba ‘Visão geral’, que apresentará uma breve explicação sobre a extensão, como representado na imagem abaixo.

Já na aba “configurações”, como demonstra a imagem a seguir, estão localizados os dois primeiros parâmetros para configurar a extensão.
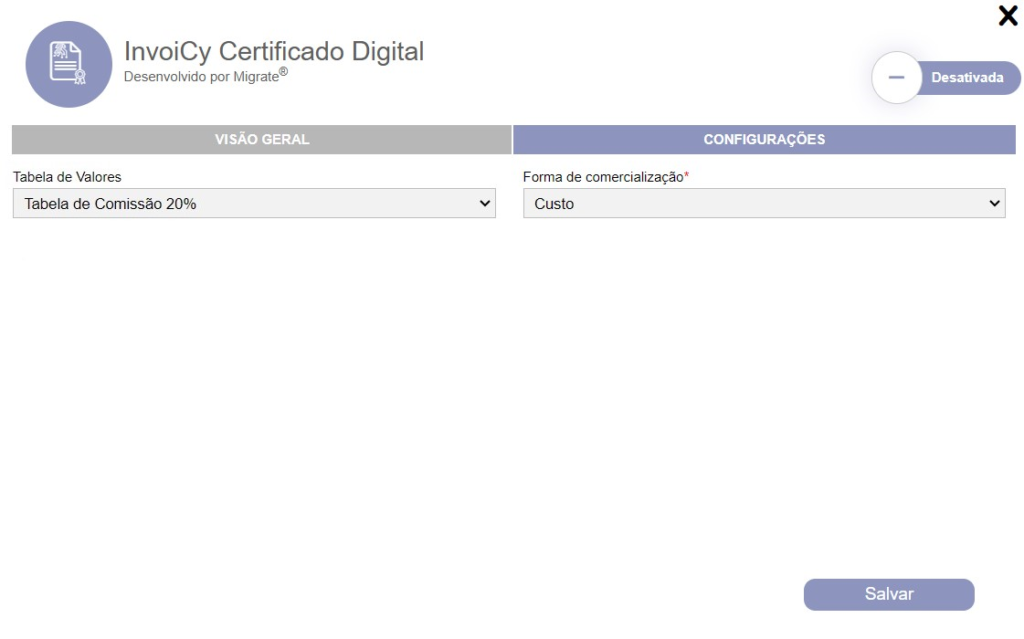
Nessa tela você deverá escolher a “Formas de comercialização” podendo optar por:
– Comissão: Através da qual o cliente do parceiro irá efetuar a compra normalmente na landing page. O parceiro oferta por qualquer canal e recebe comissão sobre todos os certificados vendidos no mês.
– Custo: Por meio do qual o cliente não efetuará o pagamento do certificado, ou seja, na tela de Checkout as informações para inserir a forma de pagamento não vão estar disponíveis. Para mais detalhes sobre o preenchimento da tela de Checkout acesso o manual Tela de Checkout.
Vale ressaltar, que isso será possível somente pelo botão junto ao e-mail de notificação ou via API: Contratação empresa via Web Service, visto que se o cliente acessar a tela de compra pela landing page a forma de pagamento ocorrerá normalmente.
As formas de comercialização que serão disponibilizadas para o parceiro realizar a venda dos certificados são:
– E-mail – Aviso de Vencimento pelo InvoiCy: Através de e-mail personalizado que é enviado informando o vencimento do certificado para os clientes finais.
– ERP – Botão de compra/renovação: O parceiro avisa pelo ERP ao cliente final sobre o vencimento do seu certificado e neste aviso incluir o botão. Ex: “RENOVE SEU CERTIFICADO AQUI”.
– LANDING PAGE – O parceiro terá uma landing page personalizada para utilizar no seu site ou em campanhas por e-mail para venda do certificado digital para seus clientes ou para qualquer pessoa.
Já no campo de “Tabela de valores” poderá ser selecionada a tabela com a porcentagem de comissão que desejar receber sobre a venda do certificado. Será possível configurar três opções de tabelas de valores para a comercialização do certificado
Após definidas e salvas essas primeiras configurações, o parceiro deve clicar na opção “Salvar” para que seja direcionado à segunda tela de configuração da extensão, nessa aba constam campos específicos para inserir os dados do parceiro, que vão definir as informações que aparecerão na landing page para a comercialização do certificado digital. Sendo assim, o parceiro pode configurar a landing page de acordo com a identidade visual da sua empresa.
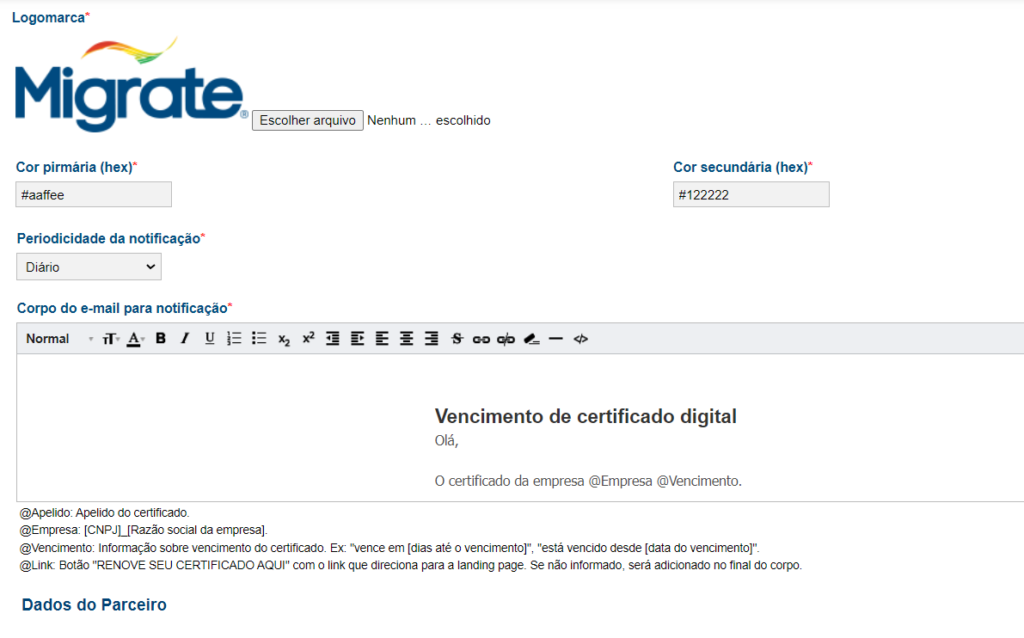
Na sequência explicamos a funcionalidade de cada um desses campos em específico:
Logomarca: Deverá inserir a logomarca da sua empresa ou outra de sua preferência. Essa logo será utilizada na landing page personalizada para cada parceiro.
Cor primária (hex) e Cor secundária (hex): Inserir o código da cor primária e secundária que vão desejar que apareça na landing page e no e-mail de notificação que será enviado para o cliente.
Destacando que essas informações de cor primária e secundária são configuradas manualmente e geralmente os parceiros já tem o código das mesmas definido no manual de identidade visual da empresa.
Periodicidade da notificação: Nesse campo o cliente pode optar por receber a notificação de vencimento do certificado mensalmente, semanalmente, 5 dias antes do vencimento ou diariamente.
Corpo do email para notificação: O parceiro pode configurar uma padrão de mensagem para o email de notificação do certificado que será enviado para o cliente que consumir o produto. Além dos textos serem editáveis, há algumas ações já pré determinadas que ele pode utilizar, como por exemplo:
@Apelido: Apelido do certificado.
@Empresa: [CNPJ]_[Razão social da empresa].
@Vencimento: Informação sobre vencimento do certificado. Ex: “vence em [dias até o vencimento]”, “está vencido desde [data do vencimento]”.
@Link: Botão “RENOVE SEU CERTIFICADO AQUI” com o link que direciona para a landing page. Se não informado, será adicionado no final do corpo.
Exemplo do e-mail enviado:
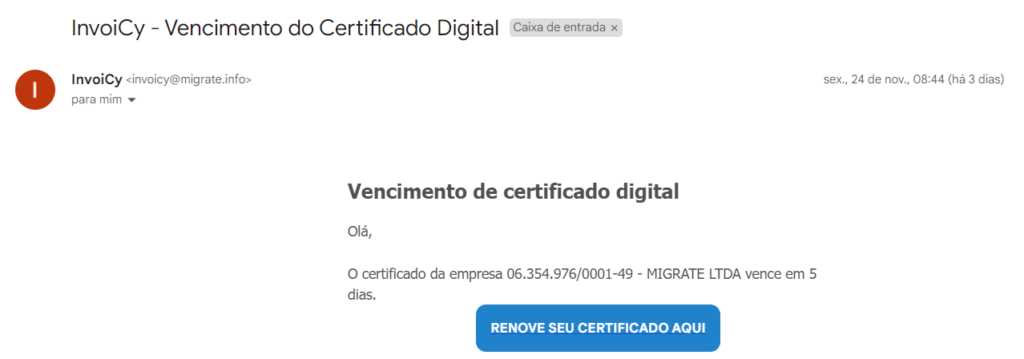
O último botão “</>” nas ações do editor do e-mail oferece a edição do código fonte em html, pode ser muito útil nos casos em que o parceirojá tenha estipulado para a sua empresa um “padrão”, ele pode simplesmente colar o seu código nesta tela e descartar a necessidade de configurar manualmente a mensagem do e-mail.
O botão para o envio de teste ficará nessa posição quando a extensão estiver ativada:
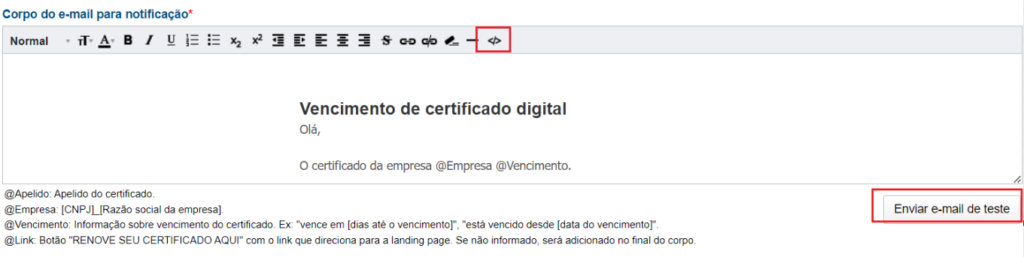
Dados do parceiro: O parceiro deverá preencher com suas informações todos os campos obrigatórios, que são: Razão Social, Nome Fantasia, CNPJ, CEP, Município, Código IBGE, UF, Endereço, Número, Bairro, Complemento, Email e Fone.
Webhook: Você escolhe se vai ativar ou não a nova opção. Estando como “ativo” os campos abaixo são apresentados para preenchimento.
URL – Campo destinado a preencher com a URL do webhook
Tipo de autenticação – Fica a critério do cliente selecionar o tipo de autenticação, podendo optar entre deixar sem autenticação, utilizar Basic Auth ou Bearer Token.
Token de Autenticação – Inserir o token de autenticação
Realizado todo o processo de preenchimento das informações na tela de “Configurações Certificado Digital” basta clicar sobre o botão “Salvar” e o link da Landing Page aparecerá no início da tela da extensão do Certificado Digital.
Após ser ativada a extensão, será mostrado o ícone na vertical do lado direito do InvoiCy como já ocorre com as demais extensões.
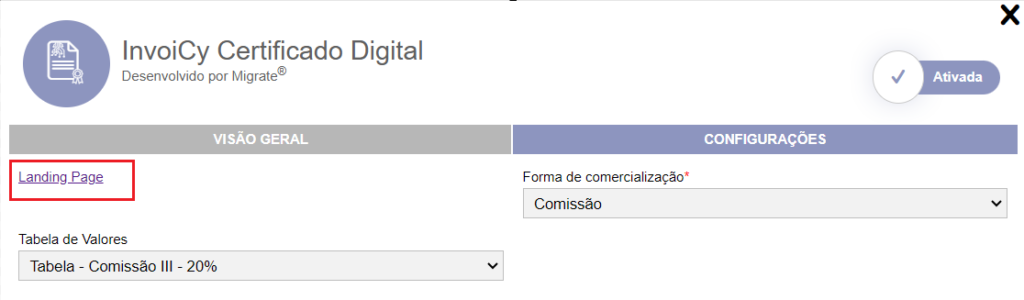
Após a extensão ativa, se o parceiro desejar realizar alguma alteração nos dados das configurações da extensão, essas poderão ser alteradas acessando a opção de “Configurações” disponibilizada para os parceiros que contratarem a extensão, em Painel de Controle no Invoicy foi criada uma nova opção chamada “Certificado Digital”, contendo três telas para monitoramento da extensão e vendas dos certificados:
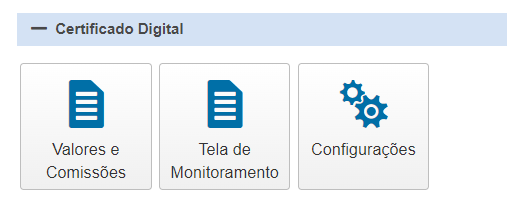
A opção de Valores e Comissão apresenta a Lista das tabelas de valores e comissões cadastradas pelo parceiro, contendo a descrição da tabela, o código do parceiro e o percentual de comissão referente a cada tabela criada.
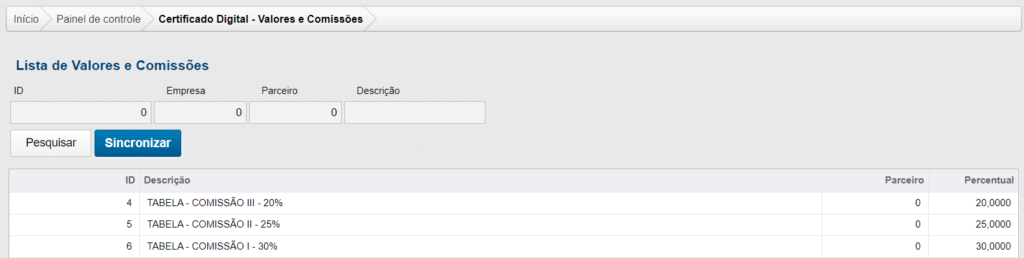
Já a Tela de Monitoramento como o próprio nome já diz, é a tela para o monitoramento do parceiro sobre as vendas dos certificados, essa tela apresenta algumas informações básicas sobre a compra do certificado, por exemplo:
– Nome do cliente que efetuou a compra
– Data
– Agendamento
– Videoconferência se foi realizada ou não (caso sim, o combo é preenchido)
– E-mail do cliente que ele insere ao realizar a compra na landing page
– Data do início da vigência do certificado
– Data do vencimento do certificado. Essa informação também poderá ser retornado via Web Service pelo parceiro, para mais informações sobre essa integração acessar o manual: Consultar a validade do certificado digital via Web Service.
– Negociação, que é custo ou comissão, na tabela vai aparecer o código referente a cada uma
– Valor pago pelo certificado
– Valor da comissão que o parceiro recebe sobre o valor pago no certificado pelo cliente
– Status do andamento da geração do certificado
– Observações
O parceiro ainda pode aplicar um filtro de busca nesta tela, caso precise buscar pelos certificados de um período específico ou pelo Status do andamento da geração do certificado.
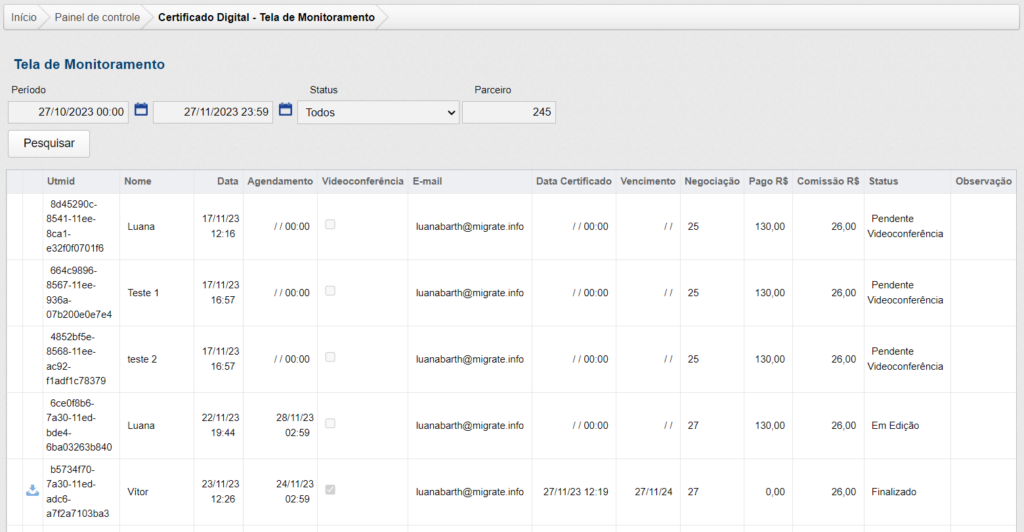
Entre os Status do andamento da geração do certificado temos:
– Pendente: Processo de geração pendente.
– Em Edição: Processo de edição a ser concluído.
– Vendido: Checkout realizado.
– Cancelado: Processo de compra cancelado.
– Pendente Videoconferência: Esse status é apresentado após o cliente realizar a compra do certificado digital pela tela de checkout, enquanto a videoconferência não for realizada. A videoconferência por sua vez, tem o objetivo de realizar a validação da documentação utilizada pelo cliente no momento da compra, validação via SMS, match biométrico facial e prova de vida do cliente.
Em casos que o cliente demorar para realizar a videoconferência, serão enviados avisos por email, conforme exemplo:
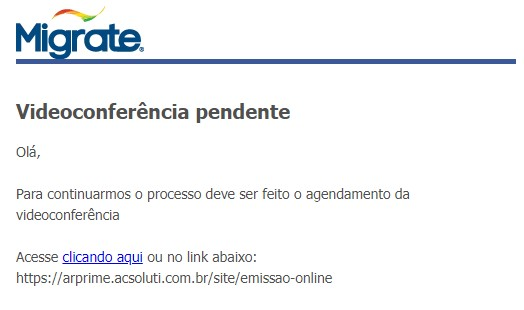
– Pendente Senha: Após a videoconferência ser aprovada o próximo status a ser apresentado é o pendente de senha, nesse momento o cliente deve realizar a solicitação da senha do certificado digital, a senha informada deve ser a mesma já pré determinada após a videoconferência, esse processo também pode ser realizado via Web Service. Para mais detalhes, acesse o manual: Solicitar a senha do certificado digital via Web Service.
Pela tela de monitoramento, enquanto o certificado estiver pendente de senha vai aparecer um ícone na primeira coluna se selecionado ele leva a uma tela para realizar a solicitação da senha de forma manual.
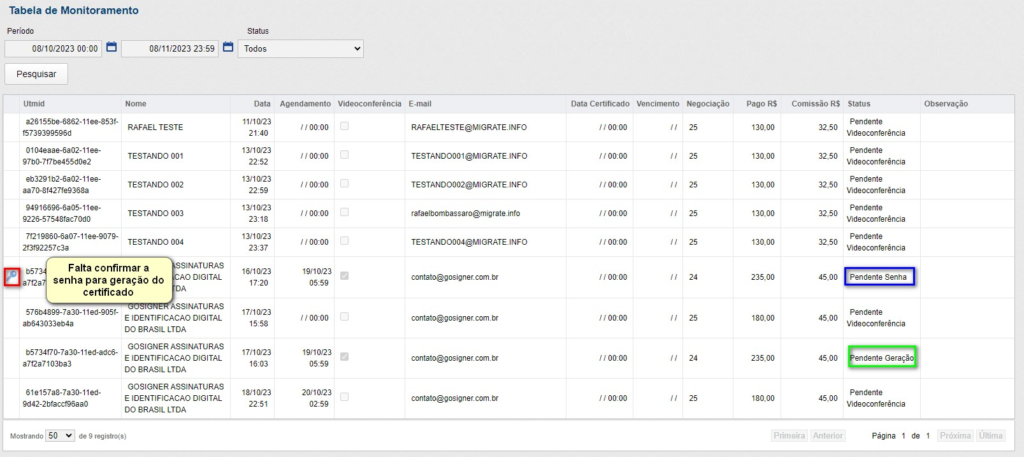
O certificado só será gerado se a senha estiver correta, caso informe uma senha que não é válida, será enviado um email notificando e solicitando para que o processo seja refeito, conforme imagem abaixo:
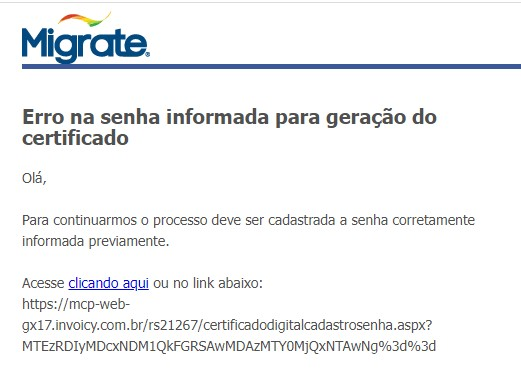
– Pendente Geração: Esse status é apresentado enquanto o processo interno de geração do certificado não é concluído.
– Finalizado: Quando esse status aparecer na tela de monitoramento significa que o cliente já pode realizar o download, esse processo também pode ser realizado por Web Service, para mais detalhes acesse o seguinte manual: Download do certificado digital via Web Service.
– Erro: Quando ocorre algum erro na geração do certificado.
OBS: Caso esteja interessado em testar a funcionalidade da extensão em nosso ambiente de Homologação, deve ser contatado nossa equipe de Onboarding através do e-mail integracao@migrate.info para envio de uma documentação com dados específicos para os testes.