2018
Extensão Importação de Documentos
6 de julho de 2018Índice
-- 1. Índice
- 1.1. Ativação da Extensão
- 1.1.1. Notificações por E-mail
- 1.1.2. Configurações de E-mail
- 1.1.3. Tipo de Arquivos para Importação (NFS-e)
- 1.1.4. Configurações de NSU
- 1.1.5. Ciência da Operação Automática
- 1.1.6. Consultas Diárias na SEFAZ
- 1.1.7. Armazenamento de Documentos
- 1.1.8. Consultas Diárias na PREFEITURA (NFS-e)
- 1.1.9. Buscar Documentos Retroativos
- 1.1.10. Consulta NFS-e Recebidas no Ambiente Nacional
- 1.1.11. Abrangência da Consulta das NFS-e Recebidas
- 1.1.12. Período e Frequência para Consulta de NFS-e Recebidas Retroativas
- 1.1.13. Cadastrar Prestador para Busca de NFS-e Recebidas
- 1.1.14. Cadastrar Município para Busca de NFS-e Recebidas
- 1.2. Salvando Configurações
- 1.3. Formas de Importação de Documentos
- 1.4. Configuração da Caixa de E-mail
- 1.5. Funcionalidades da Tela de Documentos Recebidos
- 1.6. Exportação de Documentos
- 1.7. Consulta Manual de Documentos na SEFAZ
- 1.8. Filtros Disponíveis
- 1.9. Validações Automáticas
- 1.10. Modelos e Versões Suportados
Neste artigo, vamos explicar como a extensão ‘Importação de Documentos’ no InvoiCy permite que os usuários gerenciem todos os seus documentos eletrônicos, como NF-e, NFC-e/CF-e SAT, CT-e, MDF-e, NFS-e e CTeOS. Essa extensão facilita tanto a importação dos arquivos XML de documentos emitidos por outras aplicações quanto a importação dos XMLs dos documentos emitidos contra o CNPJ da sua empresa.
Ativação da Extensão
Para começar a utilizar a extensão “Importação de Documentos”, é necessário que ela esteja ativada. Os usuários que desejam importar documentos, sejam eles recebidos ou emitidos por outras aplicações, devem garantir que a extensão esteja habilitada. Caso a extensão esteja ativa, o InvoiCy consultará automaticamente os documentos recebidos na SEFAZ e fará o download dos resumos na tela de ‘Documentos Recebidos’.
A ativação da extensão pode ser realizada através dos atalhos na janela de Extensões, localizada no canto superior direito da aplicação, conforme demonstrado no artigo sobre as Extensões do InvoiCy.
Ao acessar a tela de extensões, clique na imagem correspondente à “Importação de Documentos”. Isso abrirá uma nova tela com a aba “Visão Geral”, que apresenta uma breve explicação sobre a extensão, acompanhada de imagens demonstrativas
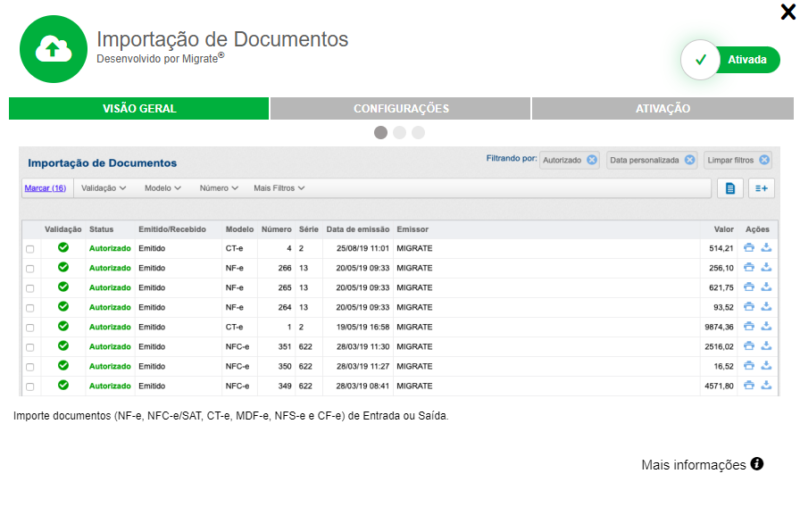
Na aba “Ativação”, como demonstra a imagem abaixo, estão localizados os parâmetros necessários para configurar e ativar a extensão.
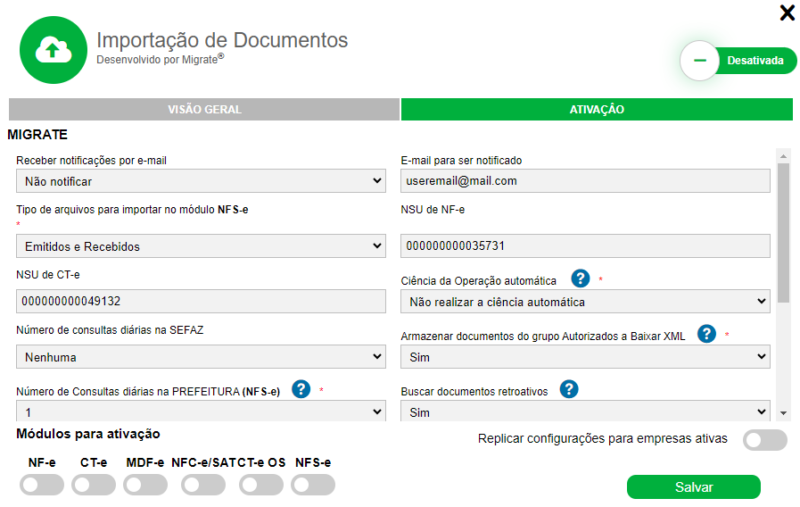
Na tela de configuração da extensão “Importação de Documentos”, você deve escolher quais módulos deseja ativar. É importante selecionar pelo menos um módulo para que a extensão funcione corretamente. Abaixo, explicamos a funcionalidade de cada um dos parâmetros disponíveis:
Notificações por E-mail
Você pode definir em que momentos deseja ser notificado por e-mail. As opções são:
- Não notificar: sem notificações por e-mail.
- 30 dias sem receber documento: notificação se nenhum documento for importado nos últimos 30 dias.
- Falha de leitura da caixa: notificação em caso de falha na leitura da caixa de e-mail durante o processo de importação.
- Todas: Receberá notificações para as opções acima.
Configurações de E-mail
- E-mail para ser notificado: configure o endereço de e-mail que receberá todas as notificações.
Tipo de Arquivos para Importação (NFS-e)
Você pode definir se o arquivo a ser automaticamente importado da prefeitura será um documento emitido, recebido ou ambos.
Configurações de NSU
- NSU de NF-e: configura o NSU para consulta automática da NF-e na SEFAZ.
- NSU de CT-e: configura o NSU para consulta automática da CT-e na SEFAZ.
- NSU de NFS-e: configura o NSU para consulta automática da NFS-e no ADN.
Caso nenhum NSU esteja pré-configurado, o InvoiCy iniciará a consulta pelo NSU “000000000000000”, identificando automaticamente o último NSU disponível.
Ciência da Operação Automática
Escolha como deseja que a ciência da operação seja realizada:
- Não realizar a ciência automática: não será feita ciência automática para os seus documentos.
- Realizar para todos os documentos: ciência automática para todos os resumos de documentos baixados da SEFAZ, armazenando o XML completo.
Observação: Ao realizar a ciência automática, você receberá todos os XMLs completos das NF-es emitidas contra o seu CNPJ, mas poderá ser necessário manifestar esses documentos futuramente.
Consultas Diárias na SEFAZ
O InvoiCy busca diariamente na SEFAZ as notas emitidas contra o seu CNPJ. Você pode definir quantas consultas diárias deseja realizar. Se optar por “Nenhuma”, o InvoiCy não fará consultas automáticas.
Importante: Se a extensão de “Manifestação do Destinatário” estiver ativa, este parâmetro não será funcional.
Armazenamento de Documentos
Defina se deseja armazenar documentos onde a empresa é autorizada a baixar o XML, mesmo não sendo o emissor ou destinatário.
Consultas Diárias na PREFEITURA (NFS-e)
Configure quantas vezes o InvoiCy buscará diariamente as NFS-e emitidas, com um limite de 8 consultas por dia.
Buscar Documentos Retroativos
Por padrão, a busca de documentos retroativos estará configurada como “Não”. Para buscar documentos de até 90 dias retroativos, mude para “Sim”. Se um NSU for informado, a consulta será feita a partir desse NSU.
Consulta NFS-e Recebidas no Ambiente Nacional
Ative a consulta das NFS-e recebidas diretamente do Ambiente Nacional, se desejado.
Abrangência da Consulta das NFS-e Recebidas
Você pode definir a abrangência da consulta automática:
- Apenas nos municípios cadastrados: consulta somente para municípios previamente cadastrados.
- Em todos os municípios: consulta em todos os municípios da base de dados do InvoiCy.
- Apenas municípios cadastrados e município da empresa: consulta para municípios previamente cadastrados e automaticamente para o município da empresa selecionada no InvoiCy.
Período e Frequência para Consulta de NFS-e Recebidas Retroativas
Ao configurar este parâmetro, o InvoiCy realizará consultas retroativas nas prefeituras. O cliente pode optar pela frequência com que seus documentos do modelo NFS-e serão consultados retroativamente, selecionando uma das opções disponíveis.
Cadastrar Prestador para Busca de NFS-e Recebidas
Neste parâmetro, é possível cadastrar os prestadores para a consulta das Notas de Serviço, especialmente para prefeituras que exigem esses dados no momento da consulta. O processo de cadastro pode ser conferido no artigo Cadastro de prestadores para consulta de NFS-e de entrada.
Cadastrar Município para Busca de NFS-e Recebidas
Este parâmetro permite cadastrar os municípios nos quais o InvoiCy realizará a consulta automatizada dos documentos. O cadastro está relacionado à configuração “Abrangência da Consulta das NFS-e Recebidas” apresentada anteriormente. O processo de cadastro pode ser conferido no artigo Cadastro de municípios para consulta automática de NFS-e.
Salvando Configurações
Após configurar todos os parâmetros, clique no botão ‘Salvar’ para ativar a extensão automaticamente. A aba ‘Ativação’ mudará para ‘Configurações’, onde você poderá alterar as opções conforme necessário. Na nova aba de “Ativação”, serão apresentadas as empresas que o usuário tem acesso, permitindo ativar ou desativar a extensão conforme necessário.
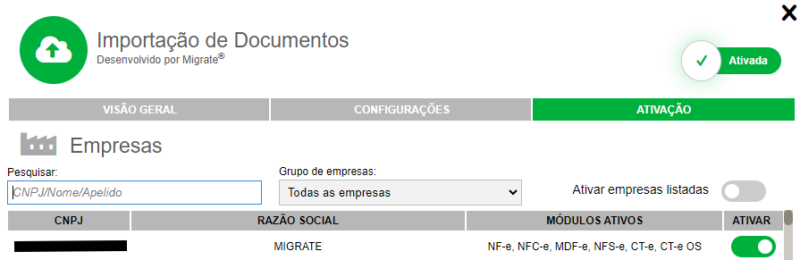
Além de ativar a extensão, você também pode redefinir os módulos ativos ou alterar outras configurações. Para isso, basta clicar no ícone de configurações, conforme destacado na imagem abaixo.
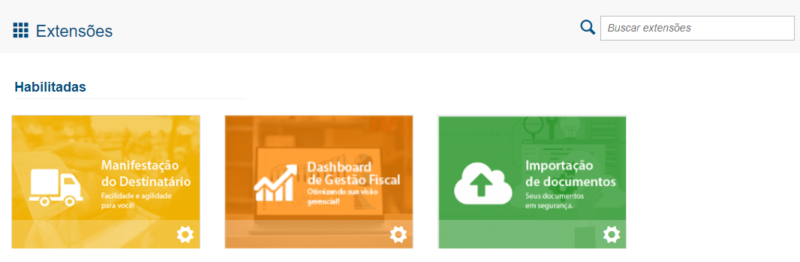
Ao realizar alterações nas configurações da extensão, você pode utilizar a opção “Replicar configurações para empresas ativas” para aplicar essas configurações a todas as demais empresas já ativas. No entanto, é importante destacar que os parâmetros de NSU e e-mail são específicos de cada empresa e, portanto, não podem ser replicados.
Uma vez que a extensão esteja ativada, você poderá começar a importar os documentos da sua empresa. Um novo ícone será exibido no lado direito da aplicação, conforme demonstrado na imagem abaixo.
Através desse ícone, você terá acesso à nova tela de Documentos Recebidos, onde serão listados todos os documentos que foram importados para o InvoiCy.
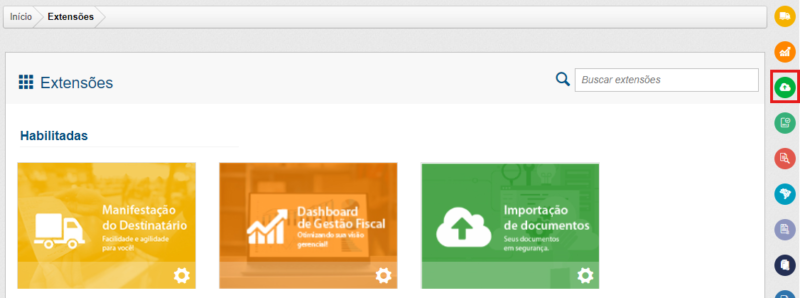
Formas de Importação de Documentos
O processo de importação de documentos pode ser realizado através das seguintes opções:
- Importação Automática
- Importação via Tela
- Importação via Web Service – Consulte o artigo Importação de documentos via Web Service para mais detalhes.
- Importação via Leitura de Caixa de E-mail
- Importação via InvoiCy Conector
Como a extensão permite a importação tanto de documentos emitidos quanto recebidos, a forma de visualização dos mesmos será diferente para cada uma das situações. No caso de importação de documentos emitidos, eles ficarão disponíveis na tela de Documentos Emitidos, localizada no menu da aplicação, do InvoiCy.
Para visualizar os documentos de entrada importados para a sua empresa, você deve acessar a nova tela Documentos Recebidos, através do ícone mostrado na imagem anterior ou pela opção disponível no menu da aplicação.
Configuração da Caixa de E-mail
É importante destacar que, para utilizar a importação via leitura de caixa de e-mail, é necessário configurar uma caixa de e-mail. Após ativar a extensão, um link aparecerá na tela de configurações, conforme demonstrado na imagem abaixo.
Ao clicar nesse link, você será direcionado para a tela Caixas de E-mail, onde poderá realizar as configurações necessárias. Para obter mais informações sobre como proceder com o cadastro, leia o artigo Configurando uma caixa de e-mail.
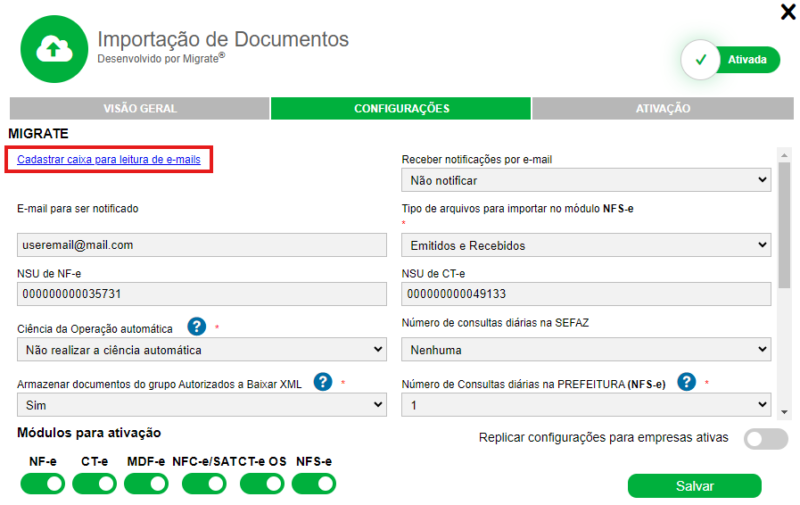
Funcionalidades da Tela de Documentos Recebidos
A nova tela de Documentos Recebidos mantém funcionalidades semelhantes às da tela de Documentos Emitidos, permitindo que você:
- Faça download do XML e do PDF dos documentos através dos ícones na grid.
- Acesse os detalhes de cada documento.
Essas opções estão disponíveis apenas para empresas que possuem a extensão ativa e para os XMLs completos. Para os XMLs resumo, as opções de download não estarão habilitadas.
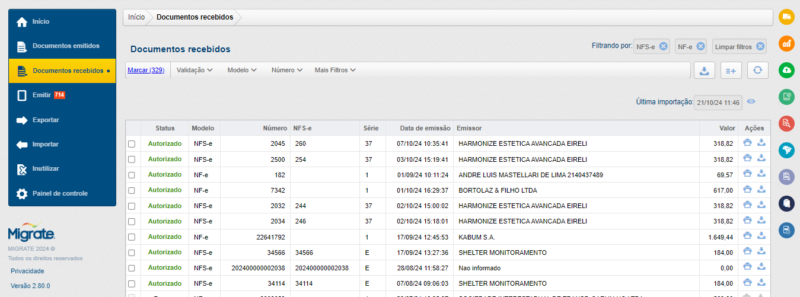
Exportação de Documentos
Para exportar uma quantidade maior de documentos, você pode utilizar as opções localizadas na parte superior direita da grid, como demonstrado na imagem abaixo. Com isso, é possível:
- Exportar uma lista de documentos em Excel.
- Fazer download de arquivos PDF e XML.
Basta selecionar os documentos desejados na grid e clicar na opção correspondente. A opção ‘Exportar todos os campos dos documentos para Excel’ estará disponível apenas no ambiente de produção e para documentos completos do módulo NF-e.
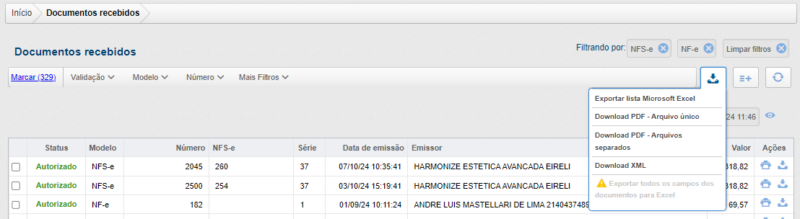
Consulta Manual de Documentos na SEFAZ
Para as empresas que possuem a extensão de Importação de Documentos ativa, é possível realizar a consulta manual dos documentos, tanto para a SEFAZ (NF-e, CT-e e CTeOS) como também para a prefeitura (NFS-e), através do ícone destacado na imagem abaixo.
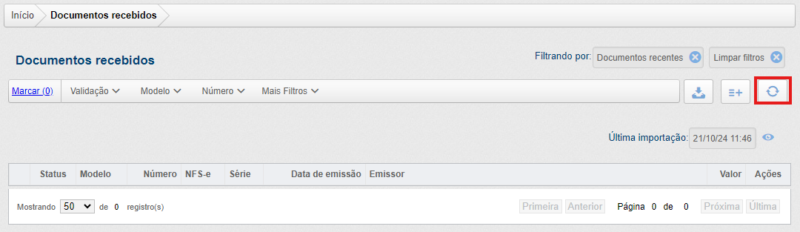
Também pode ser realizado a importação para o módulo NF-e através da chave de acesso do mesmo, dessa forma o InvoiCy realiza a busca deste documento diretamente da SEFAZ. Ao clicar sobre a opção destacada na imagem a seguir, irá abrir uma tela para inserir a chave de acesso da nota fiscal eletrônica.
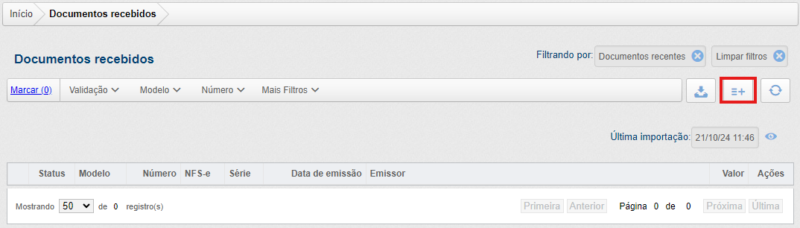
A tela também exibe a informação do último documento importado para a empresa, conforme demonstrado na imagem abaixo.

Através do ícone localizado ao lado da informação do último documento importado, é possível visualizar os detalhes da última e próxima consulta no Web Service de Distribuição de Documentos – SEFAZ, assim como as consultas no Web Service de NFS-e das Prefeituras.
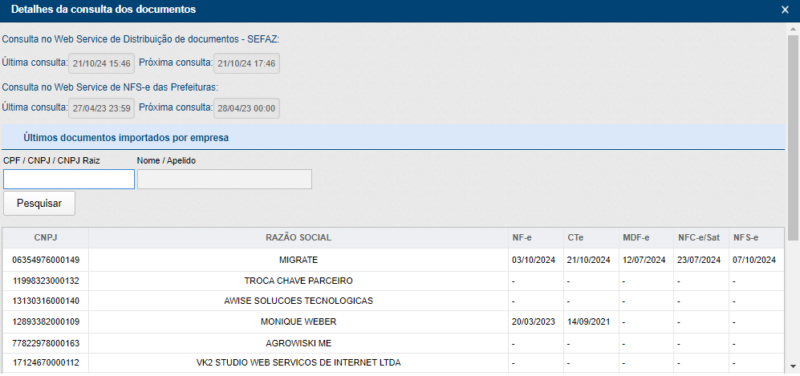
Filtros Disponíveis
A tela de Documentos Recebidos oferece filtros diferentes em relação à tela de Documentos Emitidos. Você pode filtrar por:
- Tipo de documento (resumo ou completo)
- Documentos com validação pendente ou inconsistente
- Tipo de entrada do documento
- Dados do emissor
Além disso, através do novo grupo “Empresa”, é possível pesquisar documentos da empresa selecionada no combo box ou de todas as empresas que o usuário tem acesso. Você também pode buscar documentos usando um CNPJ, CNPJ Raiz ou CPF de uma empresa específica.
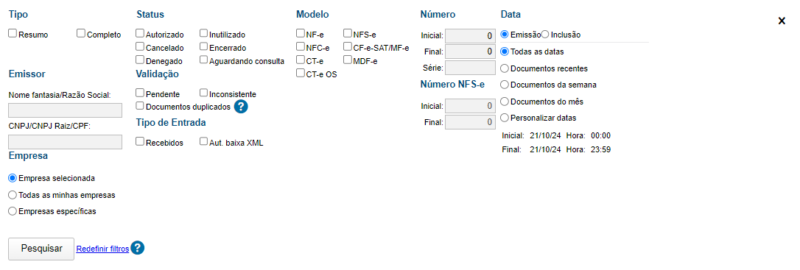
Validações Automáticas
Ao realizar a importação de um documento de entrada, o InvoiCy executa automaticamente quatro validações. Você pode visualizar essa lista de validações clicando no ícone ao lado do status do documento. Isso abrirá uma nova tela com os resultados de cada validação.
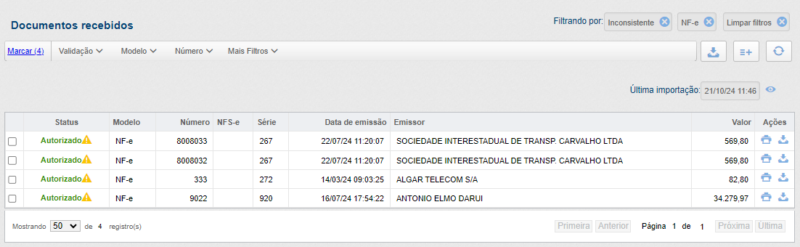
- Validação da assinatura digital do documento.
- Verificação do protocolo de autorização de uso da SEFAZ.
- Consulta na SEFAZ para verificar o status final do documento.
Observação: Apenas documentos com data de emissão posterior à contratação da extensão de importação de documentos serão consultados. Um alerta será exibido se a data de ativação da extensão for posterior à data de emissão do documento importado. - Validação da integridade do XML.
Caso alguma validação não seja concluída com sucesso, um ícone de alerta será exibido, apresentando uma mensagem sobre o retorno da validação. Se alguma validação estiver sinalizada como pendente, o usuário pode executá-la através do botão Atualizar.
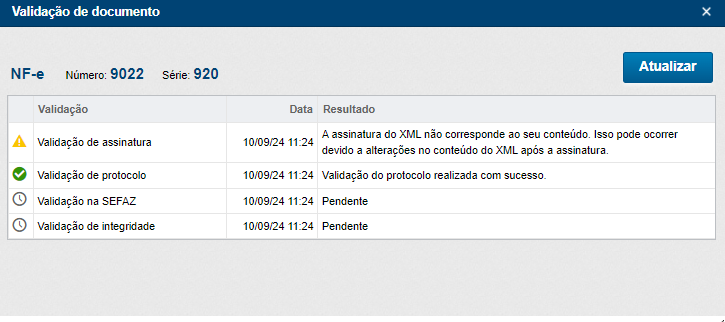
É importante destacar que, ao importar um documento onde o CNPJ do destinatário não está cadastrado no InvoiCy, mas existe uma empresa matriz cadastrada com a mesma raiz de CNPJ e com a extensão de importação de documentos ativa, o sistema realizará o cadastro automático da empresa como filial.
Modelos e Versões Suportados
Abaixo estão os modelos e versões de documentos suportados para importação no InvoiCy:
- NF-e: versões 2.0, 3.10 e 4.0
- NFC-e: versões 3.10 e 4.0
- CT-e: versões 1.03, 1.04, 2.0 e 3.0
- MDF-e: versões 1.0 e 3.0
- Documentos NFS-e, CF-e SAT, CF-e MF-e e CT-e OS também podem ser importados.