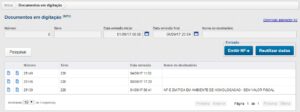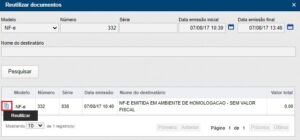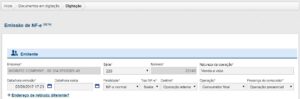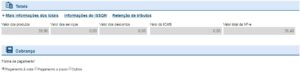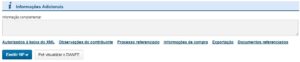2017
Emissão de NF-e via tela de digitação
5 de setembro de 2017Olá! Buscando a melhoria contínua da Plataforma InvoiCy, a partir da versão 1.27.0.0 liberamos uma nova funcionalidade para os emissores de NF-e: o processo de digitação de NF-e.
Agora, você usuário poderá emitir suas NF-e informando os dados necessários via tela, sem a necessidade de integrar com o Web Service do InvoiCy. Na sequência iremos explicar como acessar e utilizar essa novidade. É importante destacar que todas as NF-e emitidas via tela serão no layout novo 4.00.
Para realizar a emissão da NF-e via Digitação no InvoiCy você poderá cadastrar as séries desejadas, bem como cadastrar pessoas e cadastrar os itens comercializados pela empresa. Para isso veja como realizar os cadastros através dos vídeos abaixo listados:
Realizado os cadastros básicos, sua empresa já poderá iniciar a Digitação da NF-e, veja uma emissão simples de NF-e. Emitir NF-e
Quer personalizar o InvoiCy do seu jeito, conheça nosso modelo White Label, veja como deixar o Painel do InvoiCy com a cara de sua empresa!
Além dos vídeos possuímos o processo de emissão descrito abaixo, fique a vontade e escolha a forma de conhecer a emissão de NF-e no InvoiCy que melhor se adaptar ao seu gosto.
Ao clicar na opção ‘Emitir’, você será direcionado para a tela de documentos em digitação, onde poderá visualizar todos os documentos que estão em digitação, e que por não estarem finalizados ou por algum motivo de rejeição ainda estão pendentes de emissão.
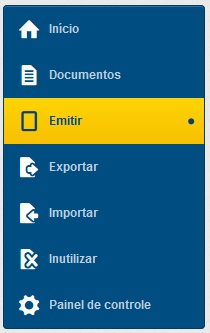
Através dos ícones presentes na grid, você tem a possibilidade de editar estes documentos e tentar emiti-los novamente, ou então inutilizar o documento, informando uma justificativa para a inutilização.
Através dos filtros poderá pesquisar uma NF-e através do seu número, série, data de emissão ou nome do destinatário.
Para emitir uma nova NF-e basta clicar no botão ‘Emitir NF-e’. Já o botão ‘Reutilizar dados’ deverá ser utilizado quando se deseja emitir uma nova NF-e com base em outra NF-e que já foi efetivada, podendo reutilizar suas informações para agilizar o processo de emissão. A imagem abaixo demonstra essas duas opções.
Ao clicar no botão ‘Reutilizar dados’, abrirá uma tela para você escolher a NF-e que deseja reutilizar, podendo utilizar os filtros de pesquisa para encontrar o documento desejado. Após encontrar o seu documento, clique no ícone ‘Reutilizar’, como demonstra a imagem abaixo.
Na sequência será aberta a tela de digitação preenchida com as informações desse documento que foi selecionado, possibilitando assim emitir uma nova NF-e reaproveitando os dados de outra.
Ao clicar no botão ‘Emitir NF-e’, será aberta a tela de digitação para emitir uma nova NF-e, onde no grupo ‘emitente’ você deverá informar dados como a natureza da operação, finalidade e tipo da NF-e, entre outras informações que podem ser observadas na imagem abaixo.
No bloco ‘Destinatário’, você deverá informar os dados do destinatário da NF-e, como nome, CNPJ/CPF, endereço, entre outros. Ao digitar no campo ‘Nome’ serão listados os destinatários encontrados, caso nenhum seja listado você tem a possibilidade de adicionar um novo destinatário, como demonstra a imagem abaixo.
Ao clicar em ‘Adicionar registro’ será aberta uma nova tela para informar todos os dados de cadastro do novo destinatário. Ao salvar as informações e fechar a tela, voltará para a tela de digitação, já com as informações do novo destinatário preenchidas.
Ao expandir o grupo ‘Documentos Referenciados’ aparecerá um botão para adicionar documentos, onde será aberta uma tela separada pelos modelos de documentos: NF-e, NF, NF de Produtor, CT-e e ECF, para que você possa adicionar.
No grupo ‘Produtos’ deve-se informar os produtos que compõem a NF-e. da mesma forma, ao digitar a descrição no campo ‘Item’ serão listados os itens encontrados, caso contrário você pode adicionar um novo item.
Na tabela dos itens, os valores correspondentes as colunas ‘Vlr. Bruto’ e ‘Vlr Líquido’ serão calculados automaticamente. Após inserido um item você ainda tem a possibilidade de editar o mesmo, clicando no primeiro ícone que fica ao lado da coluna ‘Vlr. Líquido’ da grid. Para informar/editar os impostos do item, basta clicar no ícone ao lado.
Já no grupo ‘Frete’ pode-se definir a modalidade de frete. Ao clicar em ‘Mais informações do frete’ é possível informar dados de veículos, volumes e retenção de ICMS. A imagem abaixo demonstra todos esses grupos que foram comentados acima.
No grupo ‘Totais’ os valores serão preenchidos automaticamente. Apenas os valores correspondentes aos links ‘Informações do ISSQN’ e ‘Retenção de tributos’ que podem ser preenchidos pelo usuário.
No grupo ‘Cobrança’ pode-se escolher a forma de pagamento, entre: Pagamento à vista, Pagamento a prazo e Outros.
Ao optar pela forma de pagamento a prazo deve-se preencher também o grupo ‘Duplicatas. No grupo ‘Informações de pagamento’ deve-se definir a forma de pagamento, como pode-se observar na imagem a seguir.
Por fim o grupo de ‘Informações Adicionais’, e logo abaixo uma série de links, que permite adicionar mais algumas informações, como as pessoas autorizadas a fazer o download do XML, informações de compra, documentos referenciados entre outras.
E no final da página se encontra o botão ‘Emitir NF-e’, para efetuar o envio do documento, e o botão ‘Pré visualizar DANFE’, que possibilita visualizar o DANFE antes de efetuar a emissão da NF-e.