2017
Como funciona o InvoiCy Conector 5.0
20 de março de 2017Última atualização em: 16 de abril, 2021
Olá! Neste artigo vamos demonstrar de forma resumida a estrutura do InvoiCy Conector, e o funcionamento do mesmo. Nos próximos artigos iremos descrever de forma detalhada cada processo citado no presente artigo.
Primeiramente deve-se instalar o InvoiCy Conector na sua máquina conforme apresentado no artigo Instalação do InvoiCy Conector.
Ao iniciar o InvoiCy Conector será estabelecida uma conexão à internet, caso o conector não consiga efetuar sua inicialização normal devido a uma falha de conexão, por existir na estrutura de rede configurações de proxy, o conector vai solicitar ao usuário que seja informado os dados de proxy, para que assim o mesmo faça a autenticação e inicie seu serviço.

Não obtendo sucesso na tentativa de conexão à internet, será apresentada a tela a seguir, para informar as configurações de proxy da rede da empresa. Acesse a opção de “Configurar proxy”.

Informe ao InvoiCy Conector se ele precisará utilizar o proxy – marcando o checkbox “Usar Proxy”, e informe então os dados de “Host”, “Porta”, e ainda se o proxy necessitar a autenticação de usuário informe também o “Usuário” e a “Senha” e salve os dados informados.

Ao salvar as configurações de proxy, utilize a opção “Tentar novamente” para que assim o InvoiCy Conector faça uma nova tentativa de conexão e possa ter sucesso e iniciar o seu serviço.

Após concluída a instalação e a configuração do proxy será aberta a tela de instâncias do InvoiCy Conector, conforme demonstra a imagem a seguir, porém sem as instâncias estarem criadas.
Nessa tela serão listadas todas as instâncias que estão cadastradas, onde cada instância é responsável por monitorar um determinado diretório. Dessa forma, não é possível colocar duas ou mais instâncias para monitorar o mesmo diretório de entrada. É necessário que cada instância monitore um diretório diferente.

Através da tela inicial do Conector é possível acessar o menu “Opções” e utilizar a opção de ‘Configurações Gerais.
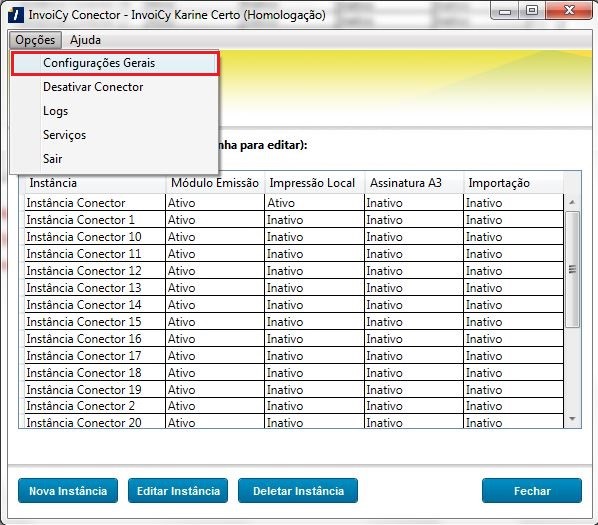
Através do menu “Opções” do Conector ainda pode-se acessar o item ‘Serviços’ podendo assim gerenciar os serviços que estão sendo executados no conector instalado em seu computador.
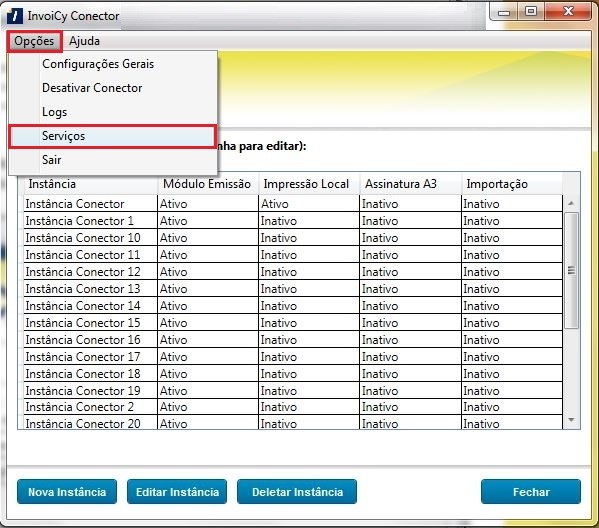
Na tela ‘Serviços’ é possível iniciar/parar o serviço de emissão, de assinatura do certificado digital A3 e a importação de documentos emitidos NF-e e NFC-e e SAT. Quando clicar sobre o botão de ‘Iniciar’ e o processo demorar para iniciar ficará a mensagem ‘Iniciando’ e em seguida o botão de ‘Iniciar’ ficará inativo, podendo apenas clicar no botão ‘Parar’, onde, caso demorar para encerrar o serviço poderá aparecer a mensagem ‘Parando’. Quando o serviço estiver iniciado o status estará como ‘Ativo’, do mesmo modo, se o serviço estiver parado o status será ‘Inativo’.

Na tela inicial do conector, ao clicar duas vezes sobre a linha da instância, ou clicando no botão ‘Nova Instância’, a tela de edição/inserção irá aparecer.

Ao acessar as informações da instância, será possível ajustar as configurações de emissão, configurações de conexão, configurações de impressão e ainda configurar a assinatura com certificado A3. A imagem abaixo representa a tela de configurações do Conector dividido em abas.
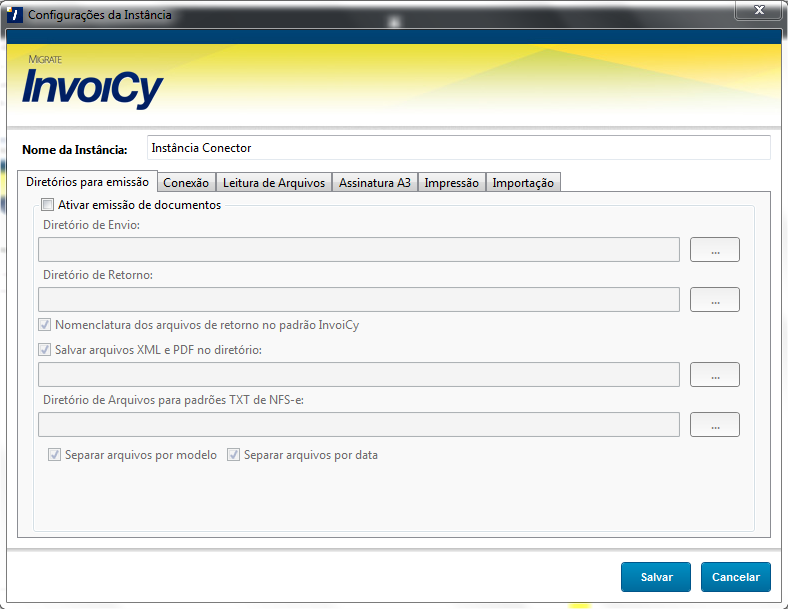
No campo “Nome da instância”, podemos inserir uma descrição que será a identificação da instância.
Na aba “Diretórios para emissão” temos a possibilidade de configurar diretórios de Envio, Retorno, Arquivos XML e PDF, e Arquivos TXT para Prefeitura. Caso seja necessário, é possível configurar o diretório de saída igual em todas as instâncias. O InvoiCy Conector não executa nenhum monitoramento sobre esses diretórios. Para mais informações sobre as configurações dessa tela, acesse o artigo Configurações de emissão.
Na aba “Conexão”, temos as configurações de proxy que podem ser adicionadas ao conector, bem como o timeout. Na aba Leitura de Arquivos possui as configurações do modo de leitura e envio dos arquivos. Para entender melhor as configurações de conexão do Conector acesso o artigo.
Na aba “Assinatura A3” é possível configurar um certificado A3 para efetuar a emissão dos documentos. Entenda mais sobre essa funcionalidade lendo o artigo Configuração de Assinatura A3, clique aqui.
Na aba “Impressão” pode-se adicionar e configurar as impressoras desejadas para realizar a impressão dos documentos emitidos. Para saber como funciona a impressão automática dos documentos acesse o artigo Configurações de impressão.
E por fim, na aba “Importação” é possível configurar um diretório de entrada e de erros para realizar a importação de documentos SAT, NF-e e NFC-e emitidos para armazenar no InvoiCy. Para saber como funciona todo o processo de importação de documentos emitidos acesse o artigo Importação de Documentos Emitidos.
Após preencher todas as configurações desejadas, clique em “Salvar” para que as informações sejam armazenadas. Ao clicar sobre o botão “Fechar” o aplicativo não será encerrado, mas ficará em execução nos serviços do Windows em segundo plano.
NOTA:
Para que os processos sejam executados com sucesso é necessário configurar nos serviços do Windows para os serviços abaixo serem inicializados com o usuário que utiliza o Conector no servidor/máquina, ou seja, o usuário que inicializa a máquina com permissões de administrador e realiza as interações com o InvoiCy Conector, como a emissão e importação de documentos.
InvoiCyConectorServicoEmissaoHomologacao InvoiCyConectorServicoImportacaoHomologacao InvoiCyConectorServicoMaestroHomologacao
Para isso basta abrir os serviços do Windows e pesquisar pelos serviços acima, em seguida com o botão direito clicar em ‘Propriedades’, nesta tela acessar a aba “Logon” e escolher a opção “Esta conta” e informar os dados de login. Realizar o processo para os três serviços e reiniciar a máquina, ou então, reiniciar os serviços do Windows.
Agora que você já tem o embasamento de como funciona o InvoiCy Conector vamos partir para a integração? Seu próximo passo é cadastrar uma empresa no InvoiCy, para mais detalhes acesse o artigo Cadastro de empresa via InvoiCy Conector.