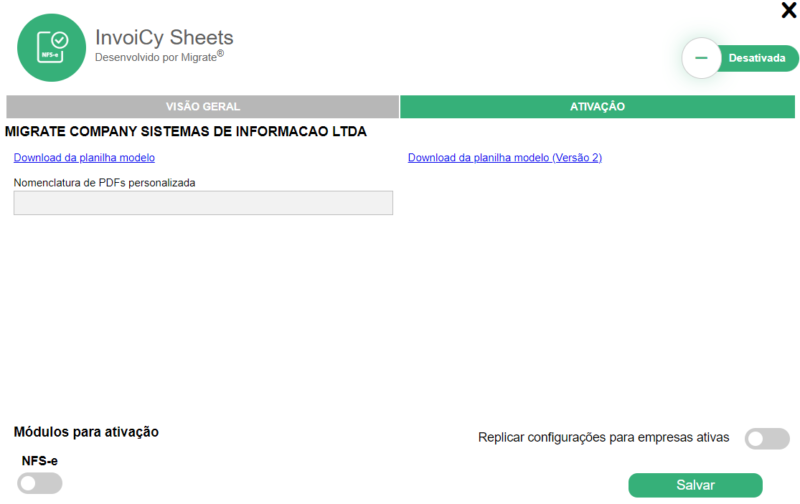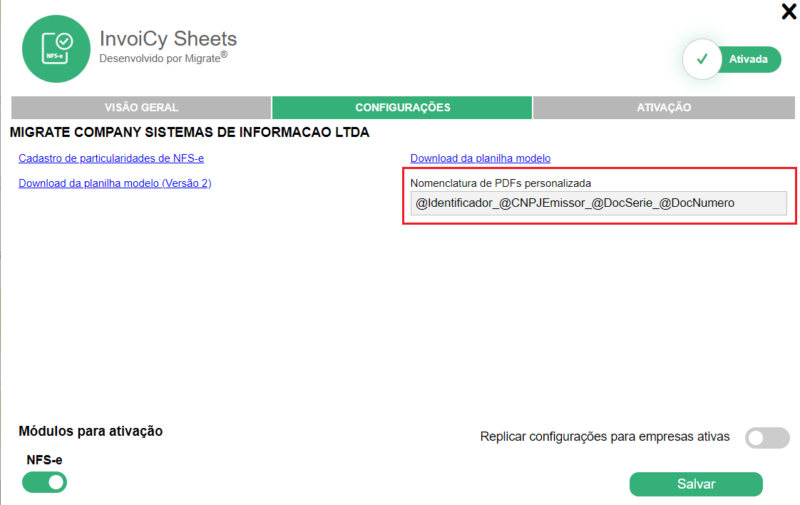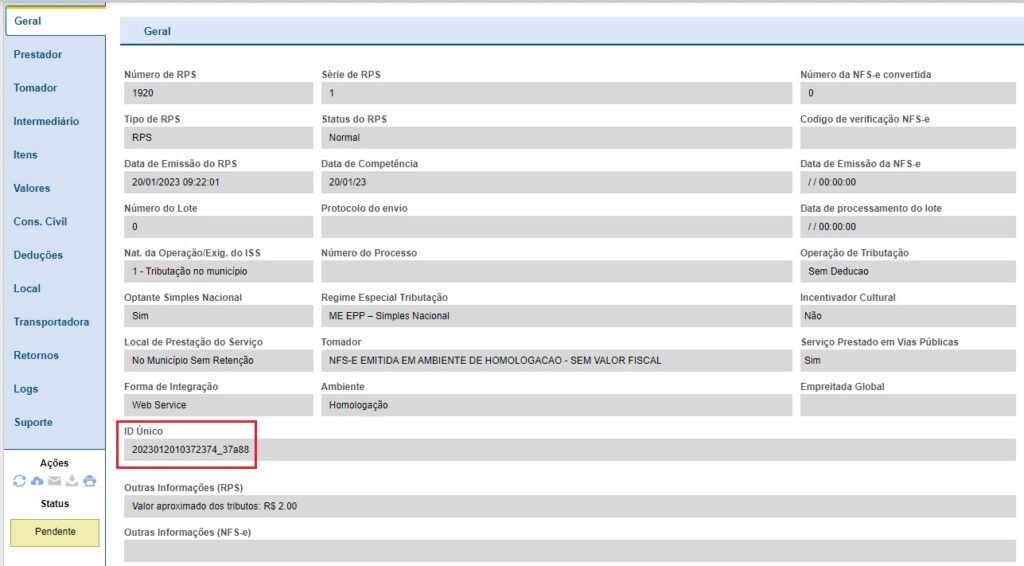2022
Extensão InvoiCy Sheets
30 de março de 2022Olá! Nesse artigo iremos explicar sobre a extensão ‘InvoiCy Sheets’, que permite a emissão de NFS-e através da importação de planilha CSV para múltiplos CNPJs, de forma rápida e prática.
Observação: Para realizar a importação de planilha CSV com múltiplos CNPJs é necessário que eles estejam vinculados à mesma chave de parceiro da empresa que está realizando a importação do arquivo.
O acesso para ativar a extensão pode ser realizado por meio dos atalhos disponibilizados na janela Extensões, localizado na parte superior direita da aplicação, como demonstrado no artigo Extensões do InvoiCy.
Importante: A ativação da extensão precisa passar por uma validação da Migrate, pois a mesma está em formato Betha, sendo liberada apenas para usuários específicos.
Na tela de extensões, ao clicar sobre a imagem relacionada ao InvoiCy Sheets, abrirá uma nova tela contendo a aba ‘Visão geral’, que apresentará uma breve explicação sobre a extensão, com imagens de demonstração das telas.
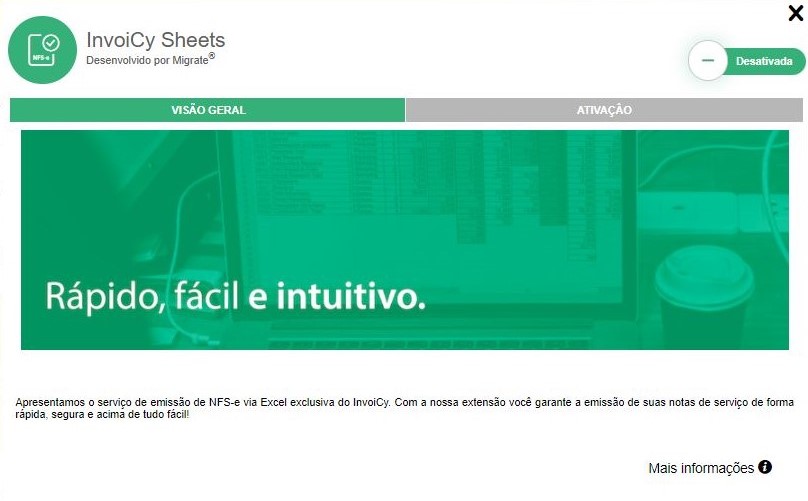
Ao lado da aba Visão geral, consta a aba de Ativação, que contém a opção de Download da planilha modelo (versões 1 e 2) e a opção para inserir a Nomenclatura de PDFs personalizada, como demonstra a imagem a seguir. Para ativar a extensão deve-se selecionar o módulo NFS-e e clicar no botão Salvar.
Ao clicar no botão ‘Salvar’ a extensão será ativada automaticamente, e a aba ‘Ativação’ passa a se chamar ’Configurações’, onde será disponibilizado além da opção de Download da planilha modelo, a possibilidade de acessar o Cadastro de particularidades de NFS-e clicando nos links correspondentes. Também poderá utilizar o campo de “Nomenclatura de PDFs personalizada” que permite que o cliente personalize a nomenclatura dos PDFs dos documentos exportados através da tela “Documentos” na extensão.
O cliente que optar por utilizar o campo de “Nomenclatura de PDFs personalizada” tem a possibilidade de utilizar quatro opções de @ que vão identificar os dados do documento baixado, são eles:
@Identificador – é um campo de texto que aceita até 100 caracteres, nele o cliente pode inserir a informação que quiser.
@CNPJEmissor – apresenta o CNPJ do emissor da nota que está sendo baixada
@CNPJTomador – apresentar o CNPJ do tomador da nota que está sendo baixada
@DocSerie – apresenta a série do documento baixado
@DocNumero – apresenta a numeração do documento baixado
Caso queira utilizar mais de um @ esses devem ser separados pelo caractere underline “_”.
Também foi desenvolvido na tela de “dados da empresa” e “cadastro de empresa” no InvoiCy um campo chamado “Identificador” que pode servir para uso geral, mas nesse caso a Tag @Identificador será substituída por essa informação. Ou seja, o texto informado neste campo é o que vai aparecer na nomenclatura do PDF exportado quando utilizado o @Identificador.
A opção de informar o identificado também esta disponível via Web Service, através da tag EmpIdentificacao no cadastro de empresa.
Na nova aba ‘Ativação’ serão apresentadas as empresas que o usuário tem acesso, podendo ativar ou desativar o uso da extensão. Também é possível ativar a extensão para todas as empresas já cadastradas, selecionando a opção ‘Ativar empresas listadas’.
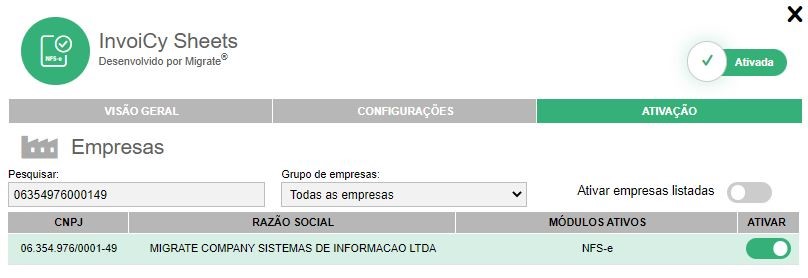
Também será apresentado um novo ícone na parte superior direita da aplicação, como demonstra a imagem a seguir. Através desse ícone é possível acessar a nova tela do InvoiCy Sheets.

Também é possível redefinir os módulos ativos ou alterar as demais configurações clicando no ícone de configurações, como destacado na imagem abaixo.

Com a extensão ativa e configurada, será possível realizar a emissão de NFS-e por planilhas CSV. Para isso, foi desenvolvido um layout único em planilha, que possa atender o maior número de municípios possível com todos os principais campos do layout NFS-e.
Clique aqui para efetuar o download do exemplo da planilha.
Cada linha da planilha eletrônica representa um RPS a ser emitido. Para que não ocorra problema na hora de importar o arquivo, o mesmo deverá ser salvo com o formato .CSV.
Com esse formato cada coluna da planilha será separada por ponto e vírgula. Para conferir se está desta forma, basta abrir o arquivo com o bloco de notas.
Ao clicar no botão flutuante da extensão, ícone ao lado direito, será aberta uma tela onde o usuário poderá realizar a importação e também verificar as importações enviadas.
A tela disponibiliza também a opção de download do arquivo enviado e uma coluna com as observações das importações. Além dos filtros onde é possível pesquisar as importações por data, número e série do documento enviado, pode-se realizar a busca por CNPJ que efetuou a importação da planilha e as importações realizadas por empresas parceiras.
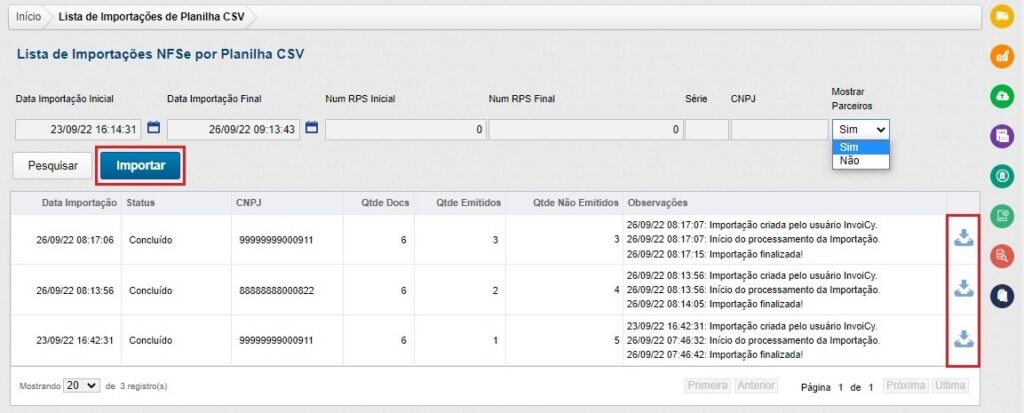
Para realizar a importação da planilha, basta preenchê-la com os dados corretos para a emissão da NFS-e e clicar na opção “Importar”, com isso irá abrir o popup abaixo, com o campo e-mail para qual será enviado a notificação do resultado da importação e a função de “ Escolher arquivo” que deseja enviar. Por padrão, o campo e-mail virá preenchido com o e-mail do usuário logado no InvoiCy, podendo ser alterado caso o usuário desejar.
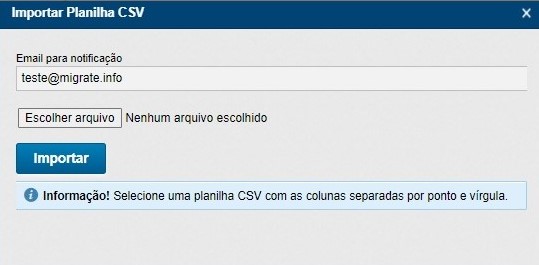
Após a planilha ser importada, a mesma será automaticamente lida pelo InvoiCy, seus dados transmitidos para as prefeituras e os documentos disponibilizados em grid para análise e posterior download do arquivo XLS de retorno. Esse processo pode demorar um tempo dependendo da quantidade de documentos enviados no arquivo.
Para visualizar os documentos importados, basta clicar na data de importação ou no status do registro, onde irá abrir outra tela com as informações dos documentos enviados.
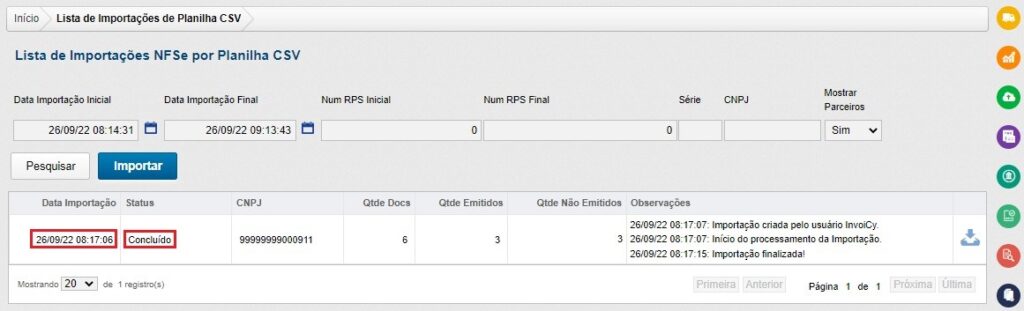
Nesta tela, será possível checar se os documentos foram emitidos, Status, Número do RPS, Série, Data de Emissão, Prestador, Destinatário/Tomador, Valor do documento e uma coluna informando se todas as linhas da planilha foram importadas com sucesso.
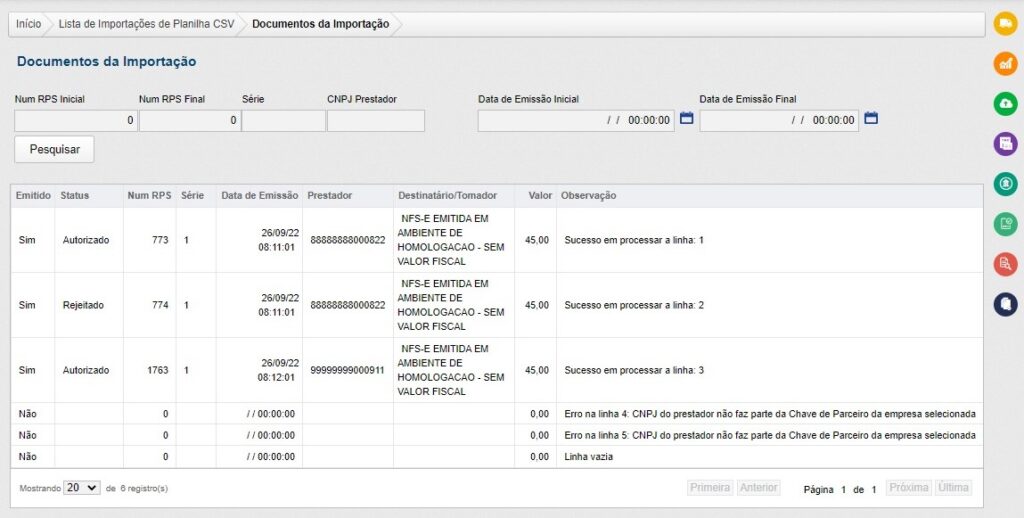
Se ocorrer alguma rejeição no documento enviado na planilha, o mesmo será emitido e constará com o status “Rejeitado”.
Caso o documento não for emitido, ficará como “Não” na coluna “Emitido” e os demais campos zerados. Na Grid Obs irá constar a linha em que ocorreu o erro.
Uma vez que importado um documento onde o CNPJ do Prestador não possui vínculo à chave de parceiro da empresa que realizou a importação, será retornado a seguinte mensagem: “CNPJ do prestador não faz parte da Chave de Parceiro da empresa selecionada”.
Clicando sobre o número do RPS, Série ou Data de Emissão, será aberta a tela de detalhes do documento.
Será enviado também uma notificação por e-mail para o usuário, informando que o arquivo foi importado e as observações referente ao resultado da importação de planilha CSV.

Importação de um RPS já emitido no InvoiCy:
Na hipótese de importar uma planilha com um RPS já emitido no InvoiCy, será retornada a mensagem informando que o documento já encontra-se com um status definitivo no sistema.
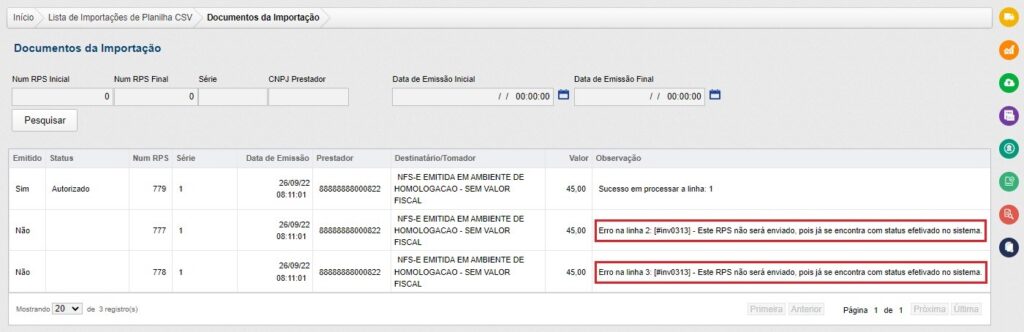
Para documentos com Status Rejeitado, Pendente e Inutilizado o sistema deixará reenviar.
Controle de Numeração de RPS através do ID Único:
Para obter o controle de numeração de RPS, é necessário realizar o cadastro da série utilizada para emissão. No cadastro da série, além do módulo NFS-e é preciso informar também o número do último RPS emitido, pois o InvoiCy irá incrementar e enviar esse RPS para a prefeitura.
Desta forma, é possível importar a planilha .CSV sem informar os valores nas colunas “RPSNumero” e “RPSSerie”, gerando automaticamente um IDUnico para cada documento da planilha.
O ID Único poderá ser visualizado acessando os detalhes do documento na aba “Geral”.
- Layout de campos do CSV, significados e orientações:
| CAMPO | DESCRIÇÃO | Tipo | OBSERVAÇÃO |
| versaoPlanilha | Versão dos dados da planilha | N(4) | Informar a versão do layout. Ex: 1. |
| TipoRegistro | Tipo de linha | C(20) | Enviar RPS fixo. |
| RPSNumero | Número do RPS | N(15.0) | Máximo 15 caracteres |
| RPSSerie | Série do RPS | C(5) | Máximo 5 caracteres |
| dEmis | Data de Emissão | D | Formato: AAAA-MM-DDTHH:MM:SS |
| dCompetencia | Data de Competência | D | Formato: AAAA-MM-DD |
| LocalPrestServ | Local da Prestação de Serviço | N(1) | 1-No Município Sem Retenção2-No Município Com Retenção3-Fora do Município Sem Retenção4-Fora do Município Com Retenção5-Fora do Município com pagamento no local6-Outro Município (Exterior) |
| natOp | Natureza de Operação | N(3) | Utilizar valores da tabela unificada de naturezas de operação. |
| Operacao | Operação de Tributação | C(1) | A–Sem deduçãoB–Com dedução/materiaisC-Imune/Isenta de ISSQND-DevoluçãoJ-Intermediação |
| RegEspTrib | Regime Especial de Tributação | N(1) | 1 – Microempresa municipal2 – Estimativa3 – Sociedade de profissionais4 – Cooperativa5 – Microempresário Individual (MEI)6 – Microempresário e Empresa de Pequeno Porte (ME EPP) |
| OptSN | Optante do Simples Nacional? | N(1) | 1 – Sim2 – Não |
| IncCult | É incentivador cultural? | N(1) | 1 – Sim2 – Não |
| CNPJ_prest | CNPJ do Prestador | N(14) | Informar somente números. Cuidar para o excel não remover zero a esquerda. |
| ValServicos | Valor Total do Serviço | N(16.2) | Separador de casa decimal deve ser PONTO. Ex: 10.00 |
| ValDeducoes | Valor total de deduções do serviço | N(16.2) | Separador de casa decimal deve ser PONTO. Ex: 10.00 |
| ISSRetido | Valor do ISS é retido pelo Tomador? | N(1) | 1 – Sim2 – Não |
| ValISS | Valor do ISS normal | N(16.2) | Separador de casa decimal deve ser PONTO. Ex: 10.00 |
| ValISSRetido | Valor do ISS retido pelo tomador | N(16.2) | Separador de casa decimal deve ser PONTO. Ex: 10.00 |
| ValBaseCalculo | Valor da Base de Cálculo do ISS | N(16.2) | Separador de casa decimal deve ser PONTO. Ex: 10.00 |
| ValAliqISS | Alíquota do ISS | N(8.4) | Informar no formato decimal. Ex: 0.05 para 5%. |
| ValLiquido | Valor líquido do serviço | N(16.2) | Separador de casa decimal deve ser PONTO. Ex: 10.00 |
| ValDescIncond | Valor de Desconto | N(16.2) | Separador de casa decimal deve ser PONTO. Ex: 10.00 |
| ValPIS | Valor do PIS | N(16.2) | Separador de casa decimal deve ser PONTO. Ex: 10.00 |
| ValBCPIS | Valor da Base de Cálculo do PIS | N(16.2) | Separador de casa decimal deve ser PONTO. Ex: 10.00 |
| ValAliqPIS | Alíquota do PIS | N(8.4) | Informar no formato decimal. Ex: 0.05 para 5%. |
| ValCOFINS | Valor do COFINS | N(16.2) | Separador de casa decimal deve ser PONTO. Ex: 10.00 |
| ValBCCOFINS | Valor Base de Cálculo do COFINS | N(16.2) | Separador de casa decimal deve ser PONTO. Ex: 10.00 |
| ValAliqCOFINS | Alíquota do COFINS | N(8.4) | Informar no formato decimal. Ex: 0.05 para 5%. |
| ValINSS | Valor do INSS | N(16.2) | O separador de casa decimal deve ser PONTO. Ex: 10.00 |
| ValBCINSS | Valor Base de Cálculo do INSS | N(16.2) | Separador de casa decimal deve ser PONTO. Ex: 10.00 |
| ValAliqINSS | Alíquota do INSS | N(8.4) | Informar no formato decimal. Ex: 0.05 para 5%. |
| ValIR | Valor do IR | N(16.2) | Separador de casa decimal deve ser PONTO. Ex: 10.00 |
| ValBCIRRF | Valor Base de Cálculo do IR | N(16.2) | Separador de casa decimal deve ser PONTO. Ex: 10.00 |
| ValAliqIR | Alíquota do IR | N(8.4) | Informar no formato decimal. Ex: 0.05 para 5%. |
| ValCSLL | Valor do CSLL | N(16.2) | Separador de casa decimal deve ser PONTO. Ex: 10.00 |
| ValBCCSLL | Valor Base de Cálculo do CSLL | N(16.2) | Separador de casa decimal deve ser PONTO. Ex: 10.00 |
| ValAliqCSLL | Alíquota do CSLL | N(8.4) | Informar no formato decimal. Ex: 0.05 para 5%. |
| RespRetencao | Responsável pela Retenção | N(1) | 1- Tomador / Não tributar para o Prestador. 2- Intermediário. 3- Prestador / Tributar para o Prestador. |
| IteListServico | Item da Lista de Serviços | C(15) | Enviar sempre no formato com ponto. Ex: 8.01, 14.04. |
| Cnae | Código CNAE | N(10) | Informar somente números |
| Discriminacao | Discriminação do serviço | C(7000) | A quantidade de caracteres no momento da emissão para cada prefeitura, será automaticamente reduzida conforme determinação de tamanho máximo permitido pela mesma. |
| cMun | Código IBGE do município de prestação do serviço | N(7) | Informar somente números |
| cMunIncidencia | Código IBGE do município de incidência do imposto ISS | N(7) | Informar somente números |
| TomaCNPJ | CNPJ do Tomador do Serviço | N(14) | Informar somente números |
| TomaCPF | CPF do Tomador do Serviço | N(11) | Informar somente números |
| TomaIM | Inscrição Municipal do Tomador | C(15) | Informar somente números |
| TomaRazaoSocial | Razão Social do Tomador | C(115) | Razão Social do Tomador |
| TomatpLgr | Tipo de Logradouro | C(10) | Ex: Rua, Avenida, Beco, etc… |
| TomaEndereco | Descrição do endereço do tomador | C(125) | Descrição do endereço do tomador |
| TomaNumero | Número do endereço do tomador | C(10) | Número do endereço do tomador |
| TomaComplemento | Complemento de endereço do Tomador | C(60) | Complemento do endereço do tomador |
| TomaBairro | Bairro do tomador | C(60) | Bairro do tomador |
| TomacMun | Código IBGE do município do Tomador | N(7) | Informar somente números |
| TomaPais | Sigla do País do Tomador | C(2) | Ex: BR |
| TomaCEP | CEP do Tomador | N(8) | Informar somente números do CEP, sem traço. |
| TomaTelefone | Telefone do Tomador | C(11) | Informar no formato:DDD+Número.Informar somente números, sem pontos e parênteses. |
| TomaEmail | E-mail do tomador | C(80) | E-mail do tomador |
| NFSOutrasinformacoes | Informações complementares da NFS-e | C(1000) | Sempre será Impresso no Espelho do RPS do InvoiCy. Porém, só envia para as prefeituras do Betha, IPM, E&L, SimplISS, Prescon e INFISC. Se você utilizar o espelho do RPS gerado pelo InvoiCy, sempre terá essa informação impressa! Obs: Caso seja enviado menos de 58 caracteres, o layout Betha concatena o link do espelho da NFS-e neste campo. |